全11回のシリーズ第1回目です。この記事では、Excelのパワークエリという強力な機能について、その基本的な概念と用途を紹介します。パワークエリはETLツールであり、データの抽出、変換、取り込みを効率的に行うことができます。具体的な使い方は、次回以降の講座で詳しく解説していきますので、ぜひシリーズを追ってスキルアップを目指してください。
パワークエリはETLツール
パワークエリとは、Microsoft Excel(Excel 2016以降)に標準で搭載されているETLツールのことです。標準で搭載されているので、追加のインストールや費用は発生せずにExcelがインストールされている端末であれば誰でもすぐに使い始めることができます。
ETLツールとは、Extract(抽出)、Transform(変換)、Load(取り込み)の頭文字をとった略語です。この3つの処理を手動で作業するのが非効率であるため自動化できるようにしたのがパワークエリです。3つの処理を細かく見てみましょう。
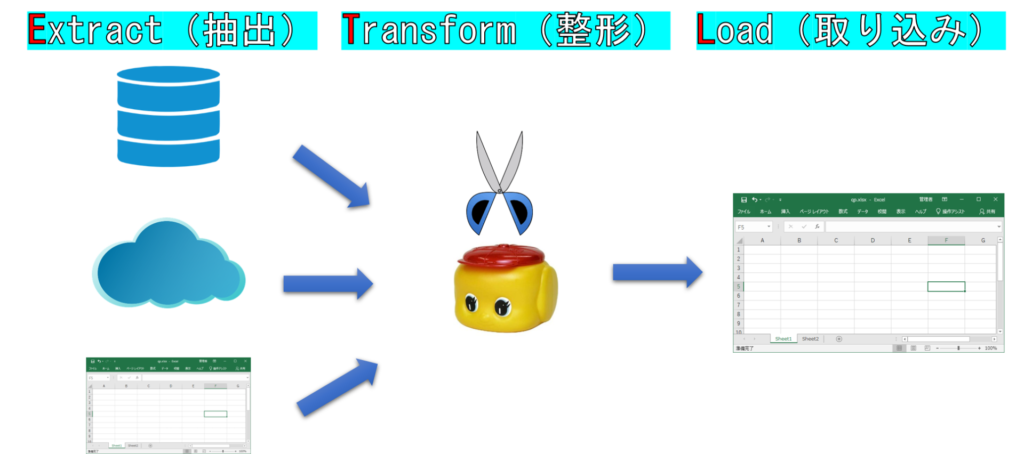
- Extract(抽出)
-
データはインターネット上に存在していたり、個別システム中やAccess、Excelといったローカルファイル内といたることろに散らばっています。Extract(抽出)は散らばったデータを一か所に集約することを指します。
- Transform(変換)
-
データを収集しただけでは利用価値がありません。データを結合したりデータ間における計算を行ったりデータをクレンジングして集計し易い形にする必要があります。この処理がTransform(変換)のことです。
- Load(取り込み)
-
集めたデータを整形したらExcelシートに表示させる必要があります。この機能がLoad(取り込み)です。
パワークエリで実際にできること
パワークエリを利用する何が実際にできてメリットがあるのか具体例を列挙します。使い方次第でここで上げたことの何倍ものことができます。
- 散らばったエクセルファイルを統合できる
-
複数のエクセルファイルを一つに統合するができます。VBAでコードを書けば可能ですが、パワークエリであればノーコードで簡単に統合が可能です。また、統合するファイルを追加したりする場合も簡単な操作で対応できます。
- 難しい関数が不要に
-
vlookup関数等の煩雑な関数を利用すればパワークエリを利用しなくても複雑なデータ整形を行うことができます。ただ、関数を多用したエクセルだと作成した人にしか分からずに俗人化する可能性があります。パワークエリを利用すると関数を利用することなく複雑なデータの整形ができ、その後の修正も容易となるので将来的な価値は高くなります。
- 間違いが少なくて済む
-
エクセル関数でデータの整形をする場合にありがちなのが、セルによって数式が間違っていたり、そもそも数式が入力されていなかったりします。パワークエリであれば、セル単位に数式を入れずに列単位に数式を入れるので間違いが減ります。
パワークエリの具体例を確認
Excelでどの様な感じでパワークエリ使うのかイメージを持ってもらうために、ざっくりとパワークエリを具体的に説明します。詳細は次回以降の講座で説明していきます。
説明で利用するエクセルファイルをダウンロードして実際に操作をしてみましょう。
1.Excelのデータタブを選択します。
2.データの任意のセルが選択された状態にして、[テーブルまたは範囲から]をクリックします。
自動的にテーブル化が行われます。
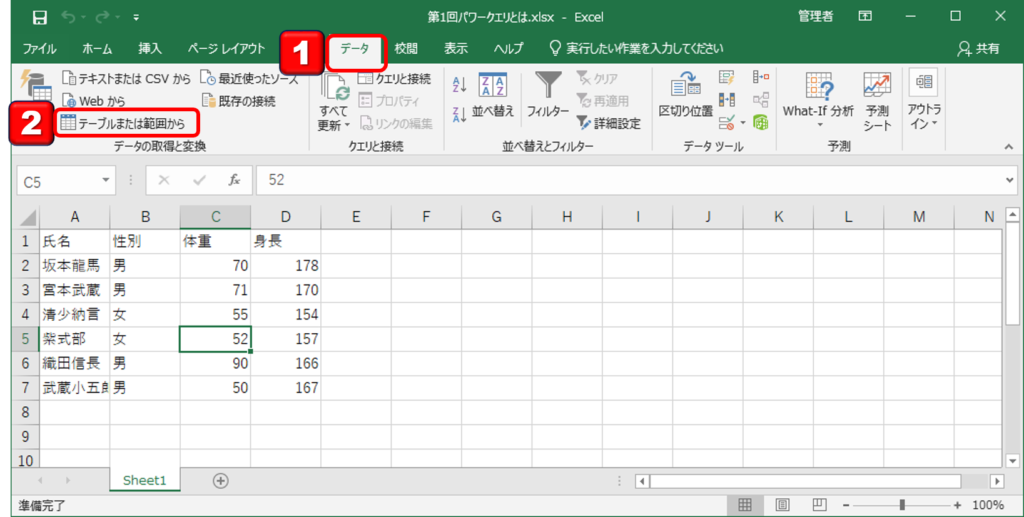
[先頭行をテーブルの見出しとして使用する]にチェックを入れてOKをクリックする。
先頭行が無いデータの場合は、チェックを入れません
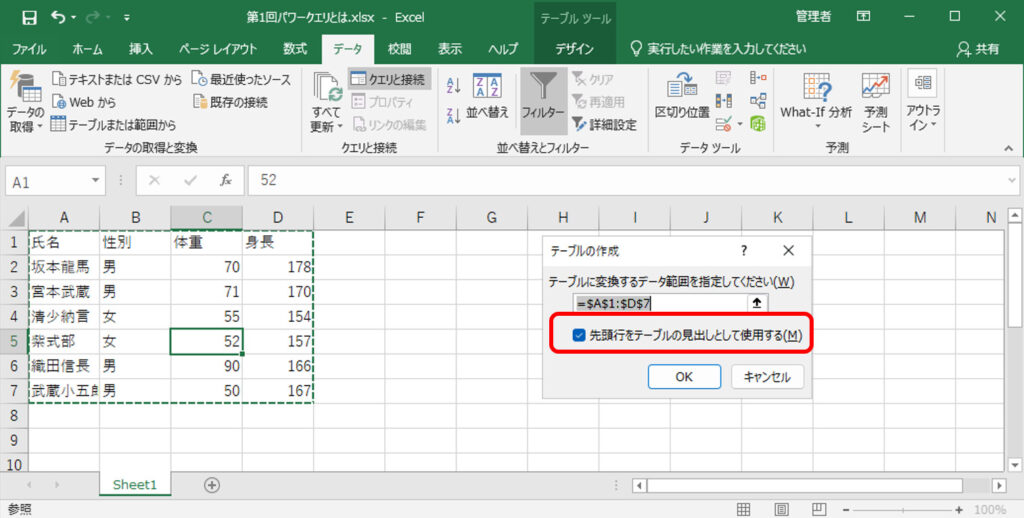
PowerQueryエディターが起動しました。このエディター上でファイルの結合や四則演算等の様々なデータ処理を行います。今回は、PowerQueryの沢山ある中の1機能である集計を行います。
[グループ化]をクリックしてください。
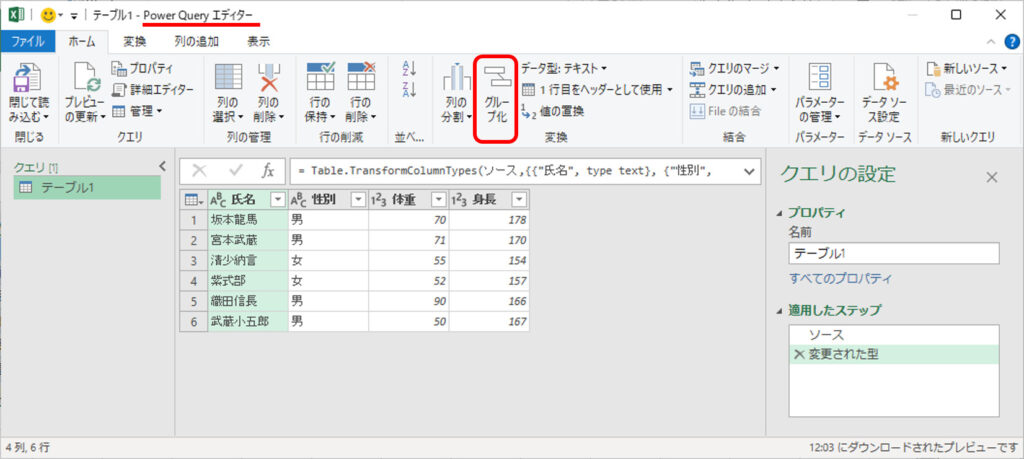
1.[性別]を選択します。(性別列でグループ化されます。)
2.[OK]をクリックします。
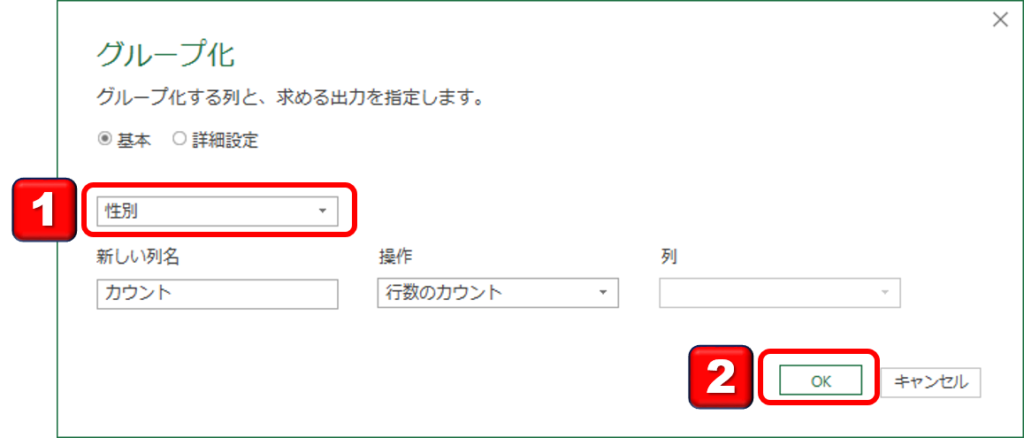
性別で集計されました。右側のクエリの設定に処理がステップという名称で追加されていきます。
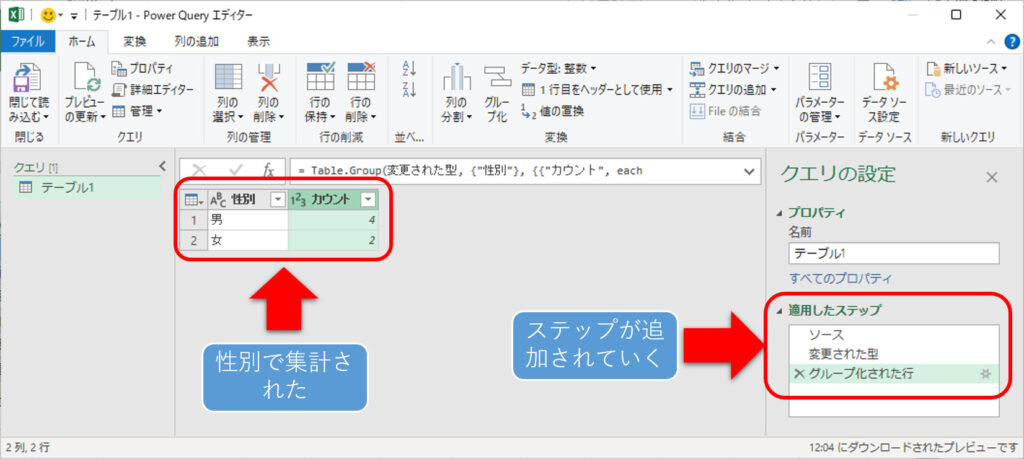
グループ化だけであればあえてパワークエリを利用しなくてもピボットテーブルを使うという方法もあります。
データを取り込んで整形した後にエクセルのシートに表示させます。PowerQueryエディターの[閉じて読み込む]をクリックしてください
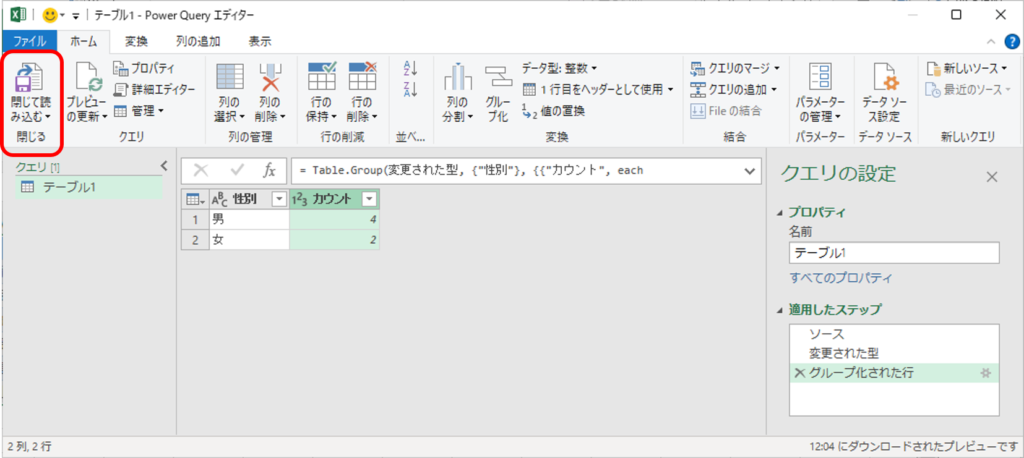
取り込みシート(Sheet1)とは別シート(Sheet2)でデータが表示されます。元のデータが残っている点がポイントですね。
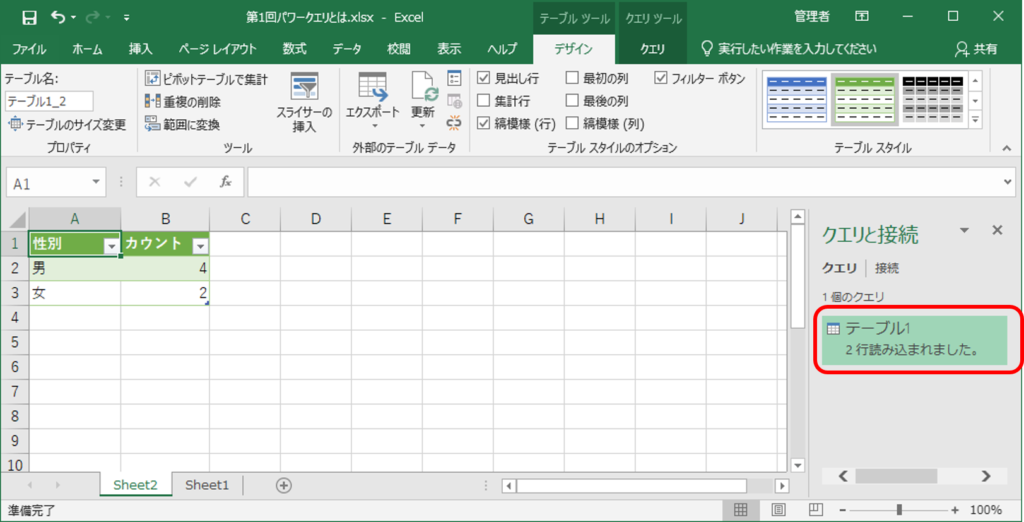
収集した元のデータを変更して、クエリを更新してみましょう。
1.集計で利用した性別を全て「女」に変更します。
2.データタブの[すべて更新]をクリックします。
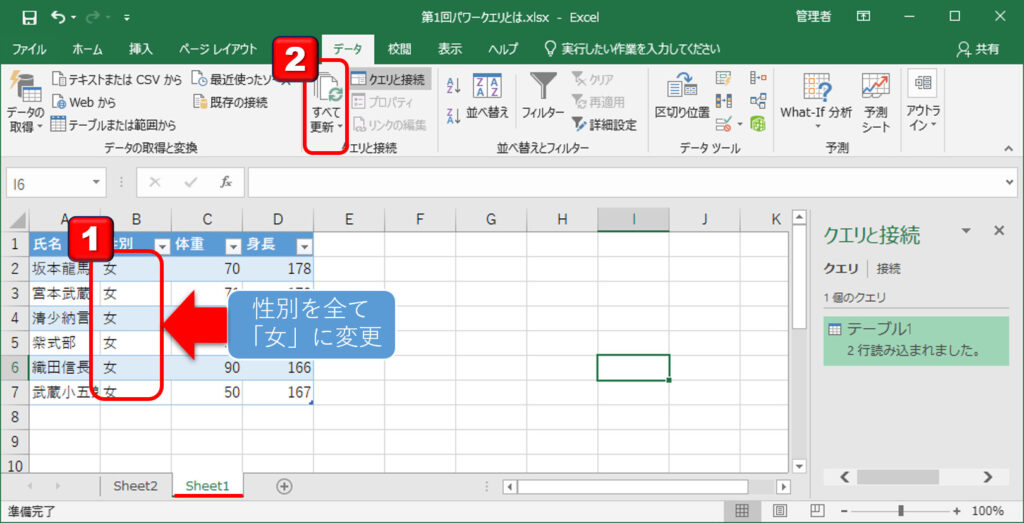
性別「女」と集計結果に反映されました。これがパワークエリーです。
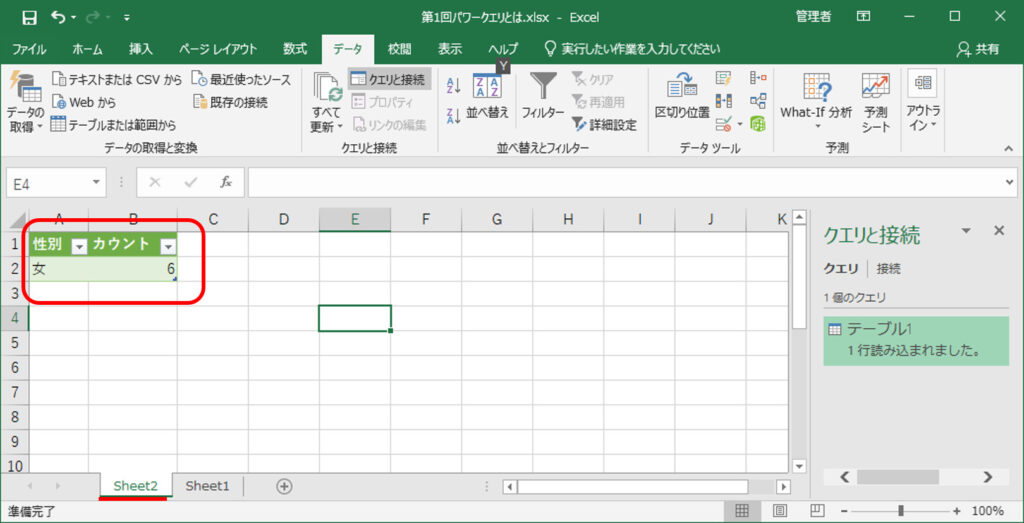
パワークエリ学習コンテンツ
-
【初心者向け】パワークエリ入門:ETLツールを使ってエクセルデータを簡単に整形・統合しよう!(1/11)
-
【実践ガイド】パワークエリでデータ収集:Excel、CSV、PDF、Webデータを簡単に取り込む方法をマスターしよう!(2/11)
-
【総力特集】パワークエリで列操作をマスター:選択、変更、移動、削除、結合、分割の詳細解説&実践テクニック!(3/11)
-
【徹底解説】パワークエリで行操作をマスター!フィルター・保持・削除テクニックと練習用エクセルで実践学習(4/11)
-
パワークエリでデータクレンジング: 文字列結合、0埋め、テキスト関数をマスター(5/11)
-
パワークエリで四捨五入、切り捨て、切り上げをマスターする方法(6/11)
-
パワークエリで効率的なデータグループ化を実現する方法(7/11)
-
パワークエリで時間と日付の計算をマスター!便利な関数を使って効率アップ(8/11)
-
パワークエリで条件別集計をマスターする方法(9/11)
-
Excelパワークエリでクロス集計表とデータベース形式を瞬時に変換する方法(10/11)
-
Excelパワークエリ入門: 効率的なデータ整理をマスターしよう!(11/11)

コメント