Excelのパワークエリを活用することで、データの整理や加工が効率的に行えます。この徹底解説では、パワークエリで行操作をマスターするためのフィルター、保持、削除テクニックを学びます。練習用エクセルファイルをダウンロードして実際に操作を試しながら、パワークエリの機能を習得しましょう。これを読み終わるころには、あなたもExcelの行操作エキスパートに一歩近づいていることでしょう。
フィルターによる行の選択
説明で利用するエクセルファイルをダウンロードして実際に操作をしてみましょう。
テキストのフィルター
フィルターで必要な項目を選択します。
検証データの「銘柄」の右上の▽を押下します。
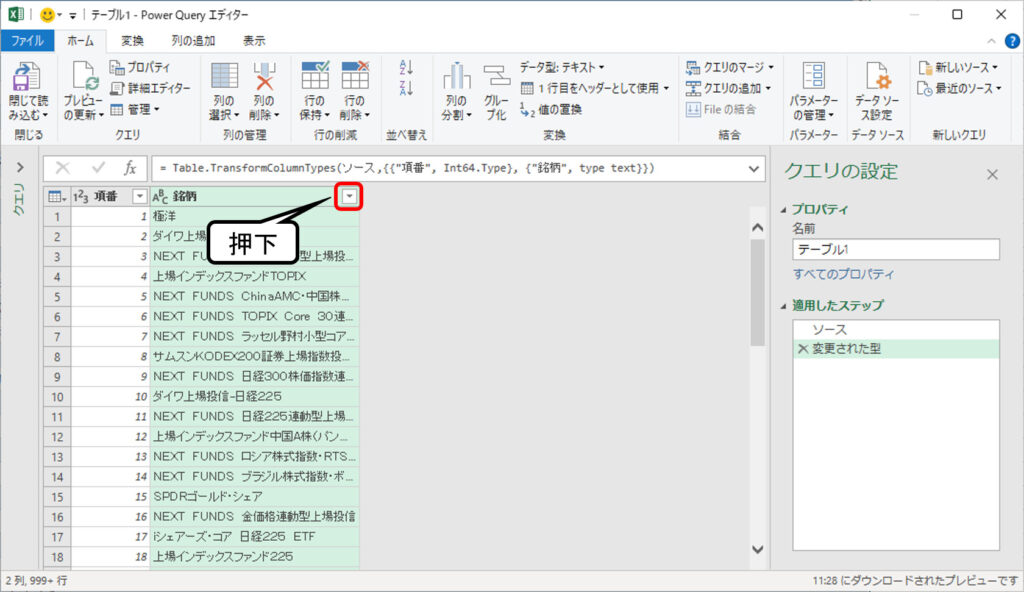
初期の状態だと全ての項目にチェックが入っていますので以下の手順で必要な項目を選択しなおします。
- 一旦(すべて選択)のチェックを外す。
- 必要な項目を選択します。
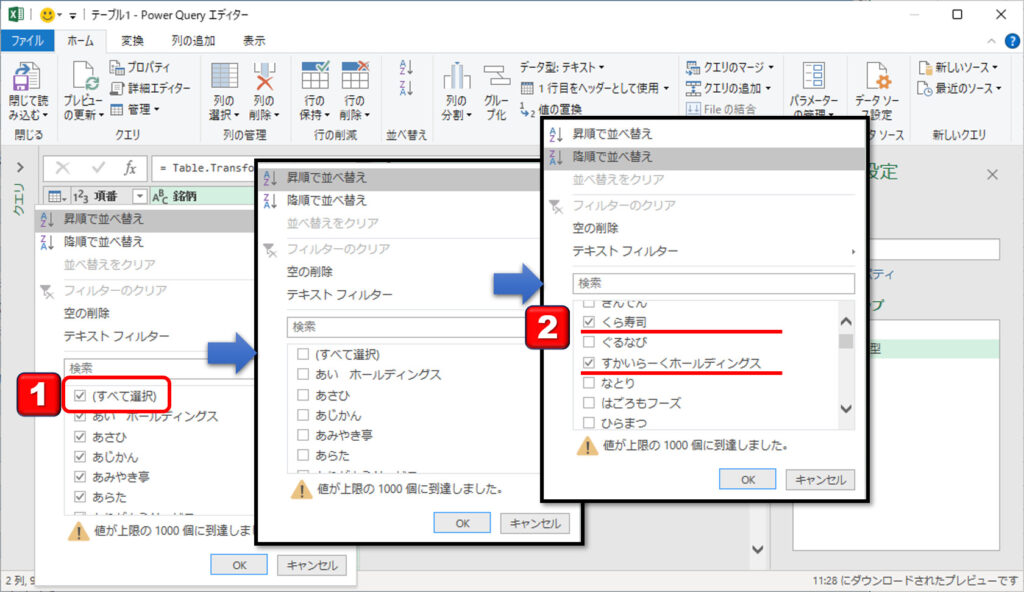
上記で選択した項目のみが表示れるようになりました。フィルターを行ったステップが増えている点がポイントです。追加されたステップを削除すると選択する前の状態に戻ります。
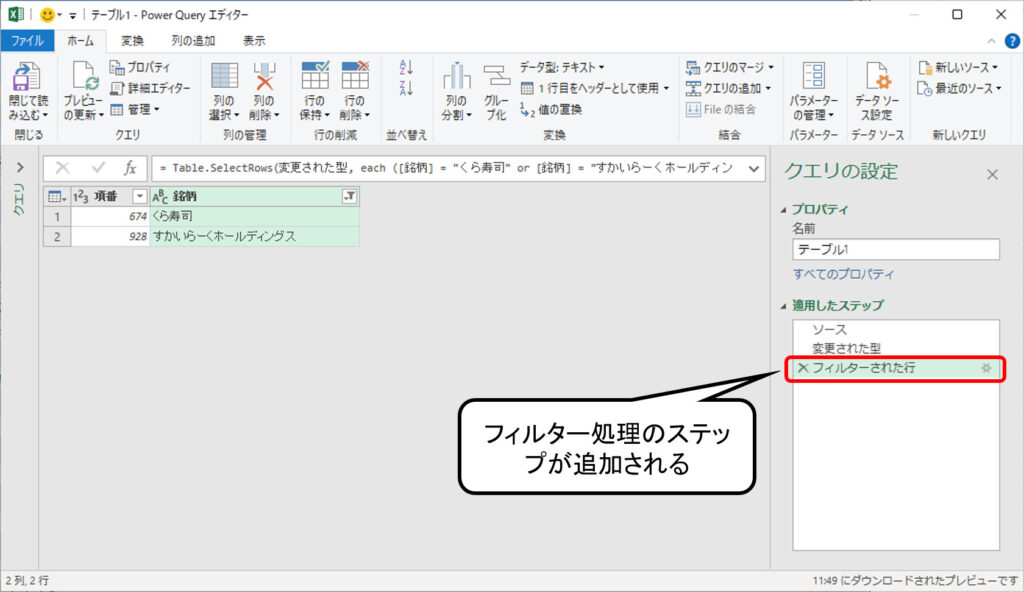
コードを確認します。
Table.SelectRows関数の引数として先ほどチェックした2項目が指定されています。
= Table.SelectRows(変更された型, each ([銘柄] = "くら寿司" or [銘柄] = "すかいらーくホールディングス"))数値のフィルター
数値を指定することで行のフィルターをかけます。検証データの「項番」の右上の▽を押下します。
- 数値フィルターを選択します。
- 指定の値より大きい…をクリックします。
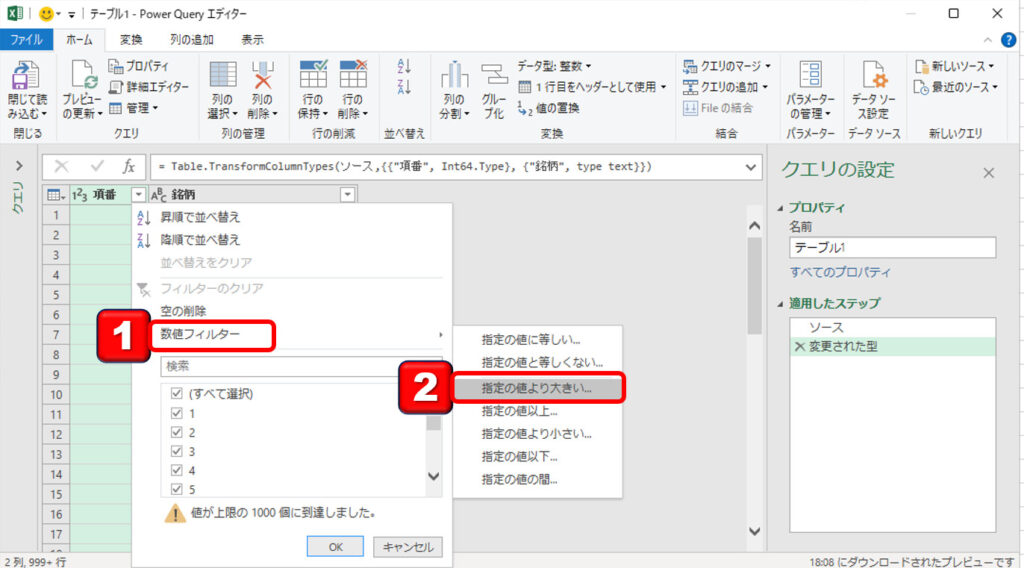
行の値を指定することができます。下図の場合だと501以上799以下を指定しています。
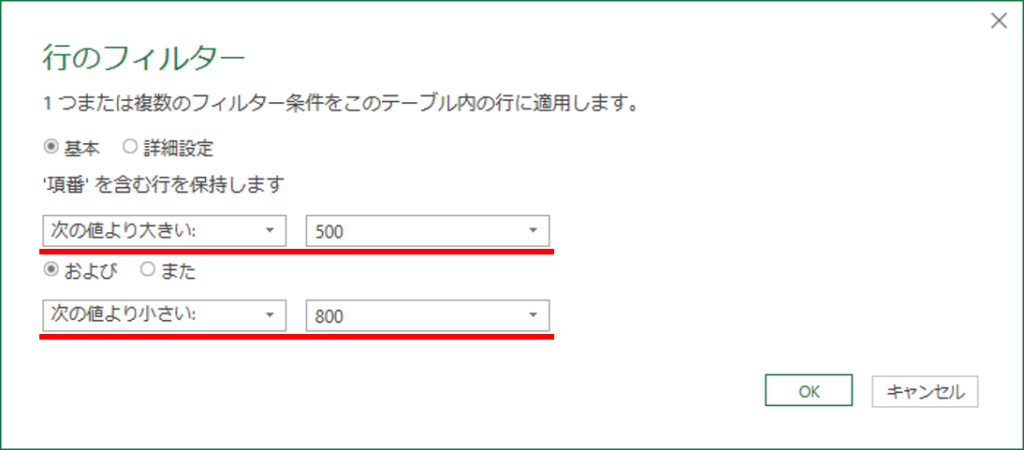
上記で数値の範囲(501~799)のみが表示れるようになりました。フィルターを行ったステップが増えている点がポイントです。追加されたステップを削除すると選択する前の状態に戻ります。
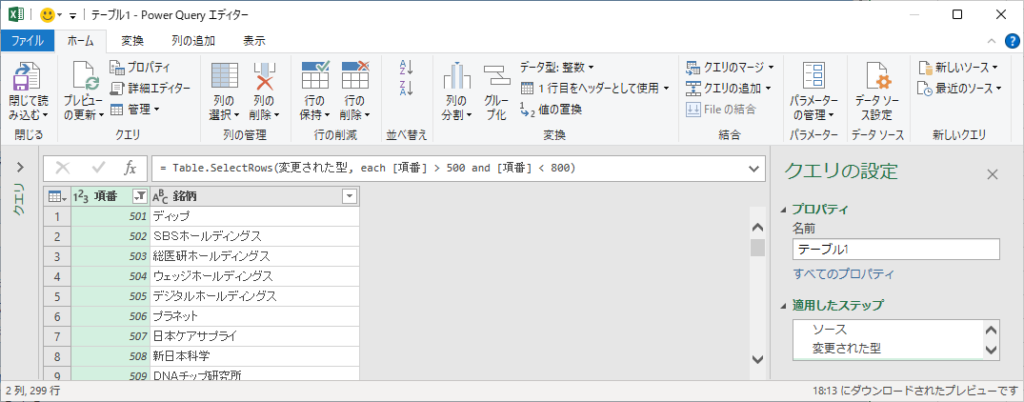
コードを確認します。
Table.SelectRows関数の引数として先ほど指定した数値の範囲が指定されています。
= Table.SelectRows(変更された型, each [項番] > 500 and [項番] < 800)行の保持
行の保持を行うと残したい条件の行のみを表示させることが可能です。行の削除の逆のことですね。
上位の行を保持
上位から指定した行のみ残す方法を説明します。
- [行の保持]を選択します。
- [上位の行を保持]をクリックします。
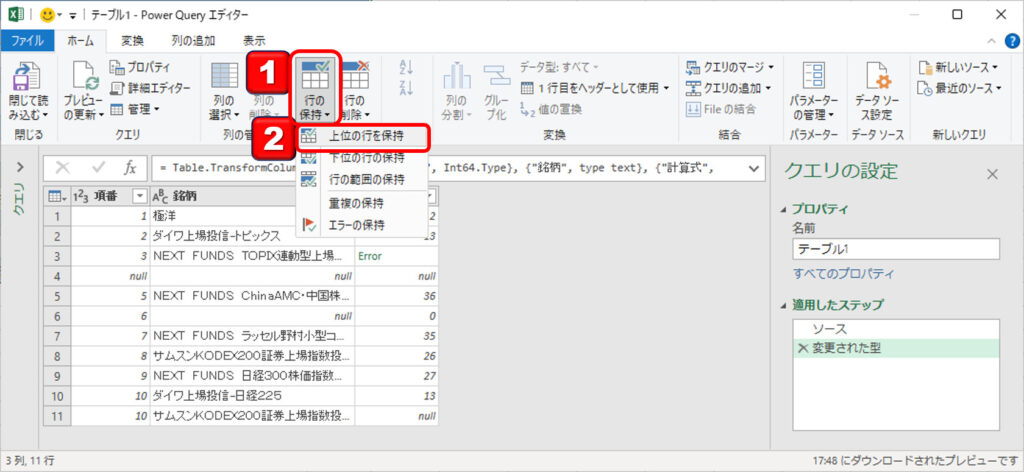
保持する行の数を入力します。下図の場合は上位2行が表示されます。
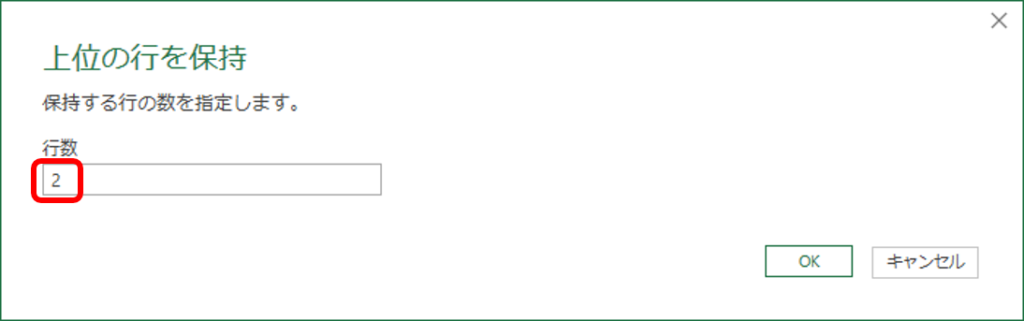
上位2行のみ保持されました。逆を考えると3行以下が削除されています。
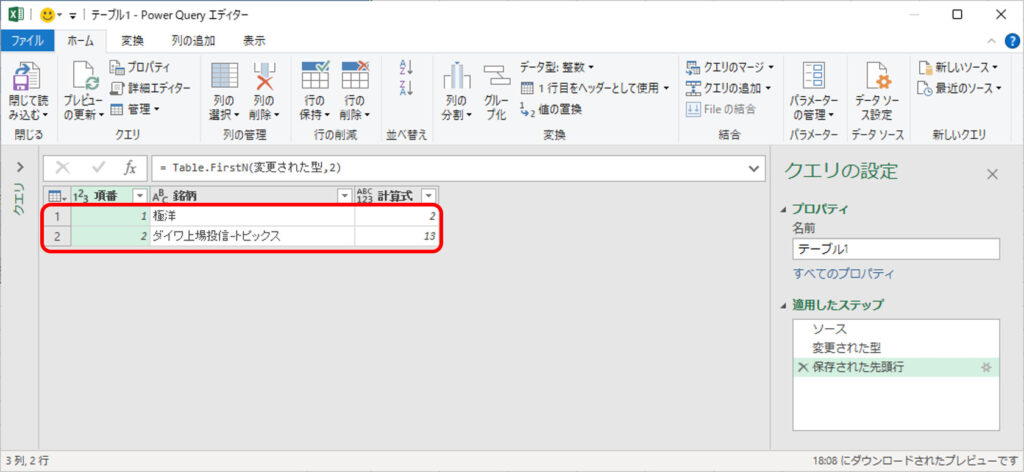
FirstN
以下式の意味としては、上位2行を保持
= Table.FirstN(変更された型,2)行の範囲の保持
指定した行の範囲のみ残す方法を説明します。
- [行の保持]を選択します。
- [行の範囲の保持]をクリックします。
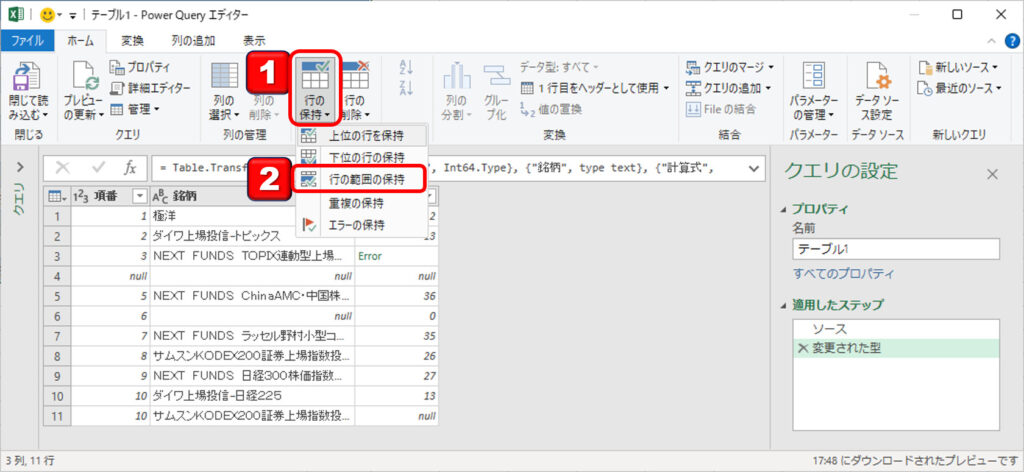
保持する行の数の範囲を入力します。下図の場合は3行目から2行が表示されます。
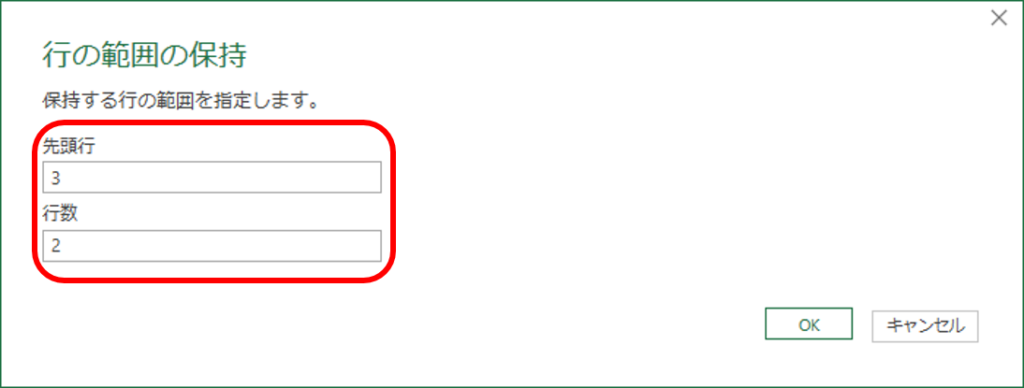
指定した行の範囲のみ保持されました。
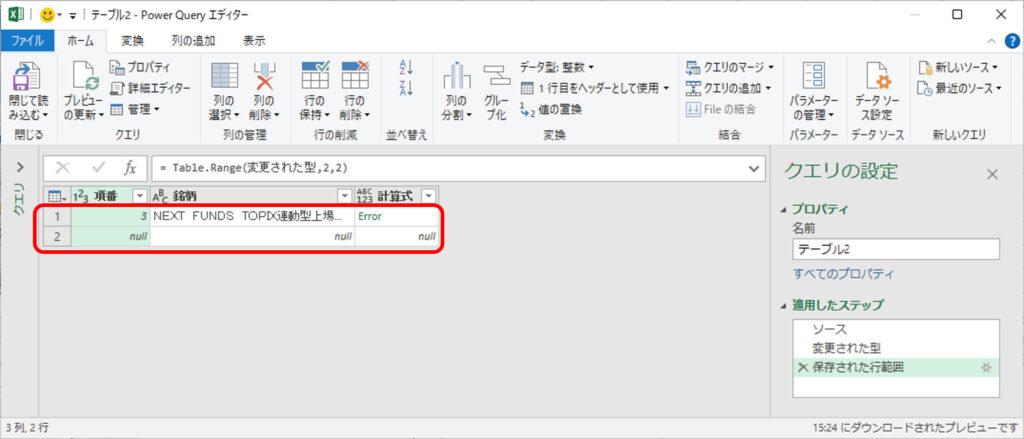
Range
以下式の意味としては、3行目から2行を保持(1行目が’0’なので3行目が’2’となっています。)
= Table.Range(変更された型,2,2)重複行の保持
重複した行のみ残す方法を説明します。
対象の列を選択します。下図の場合だと「銘柄」列です。選択した列は緑色になります。
- [行の保持]を選択します。
- [重複の保持]をクリックします。
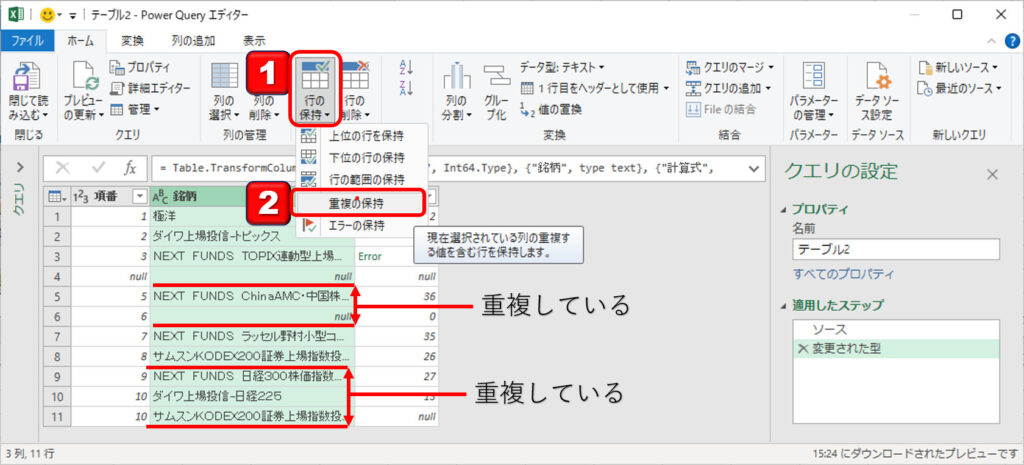
重複した行のみ保持されました。
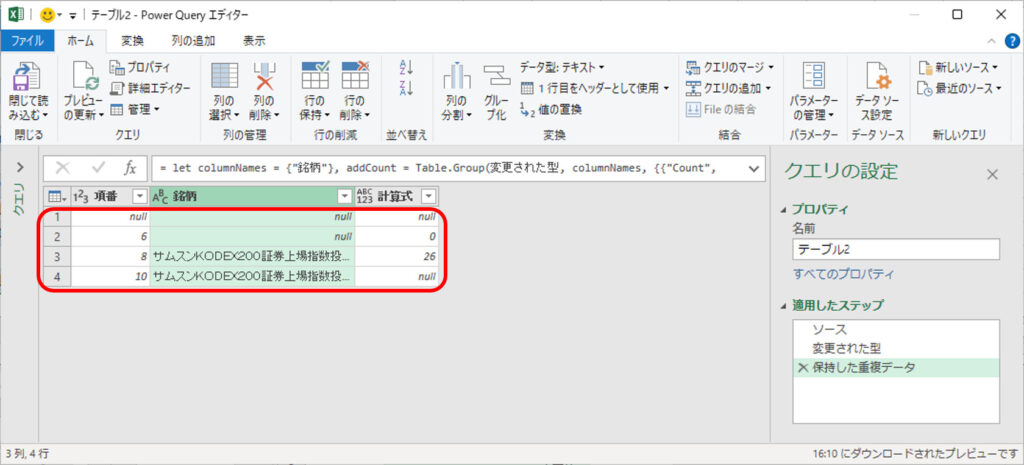
エラー行の保持
エラー行のみ残す方法を説明します。
対象の列を選択します。下図の場合だと「計算式」列です。選択した列は緑色になります。
- [行の保持]を選択します。
- [エラーの保持]をクリックします。
3行目にErrorが出ています。
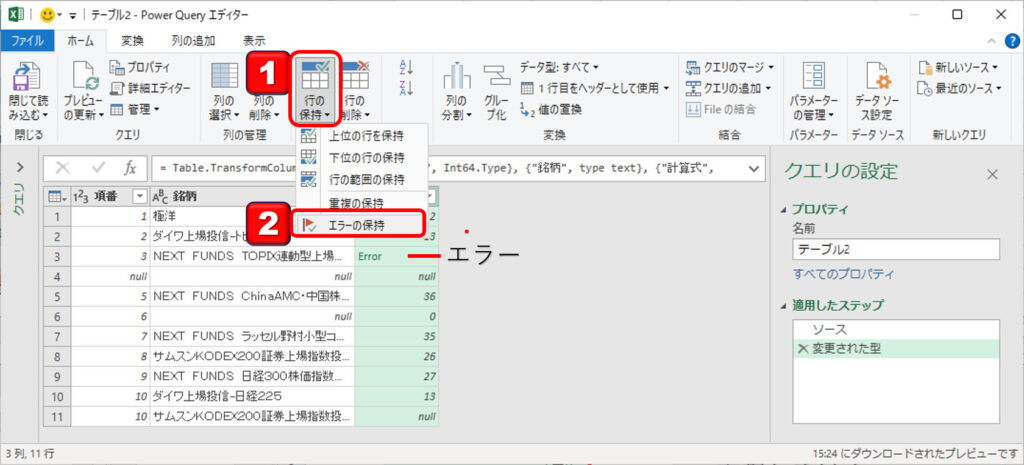
エラー行のみ保持されました。
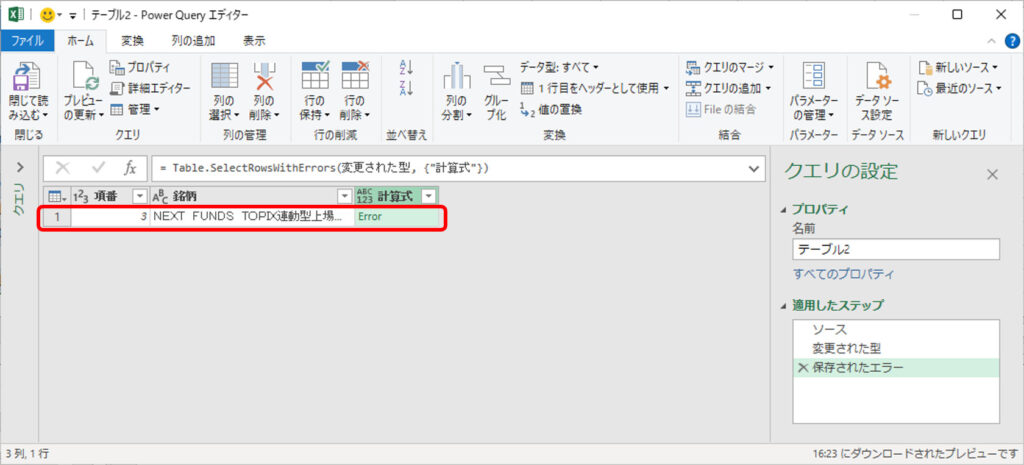
SelectRowsWithErrors
以下式の意味は、「計算式列でエラーが出ている行を保持する」です。
= Table.SelectRowsWithErrors(変更された型, {"計算式"})行の削除
続いて行の削除を見ていきます。
上位の行を削除
上位から指定した行数分を削除する方法を説明します。
- [行の削除]を選択します。
- [上位の行を削除]をクリックします。
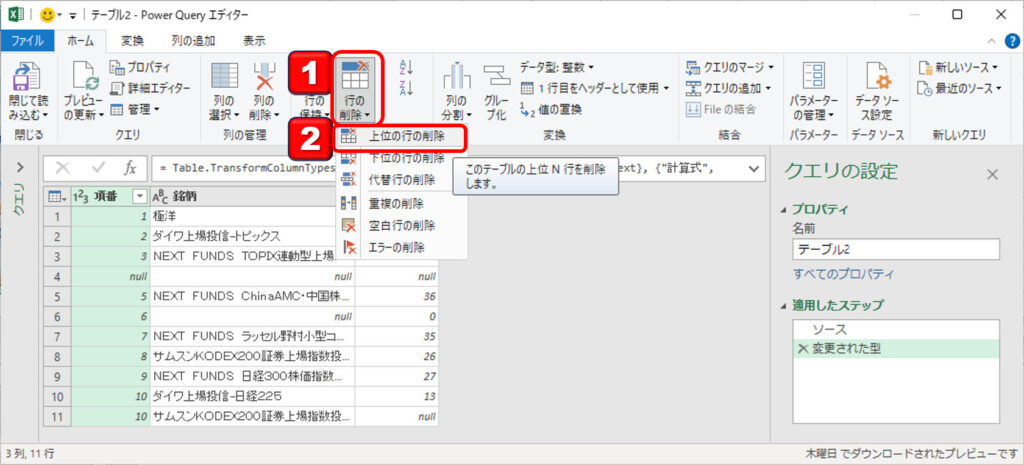
削除する上位の行数を入力します。下図の場合は上位2行が削除されます。
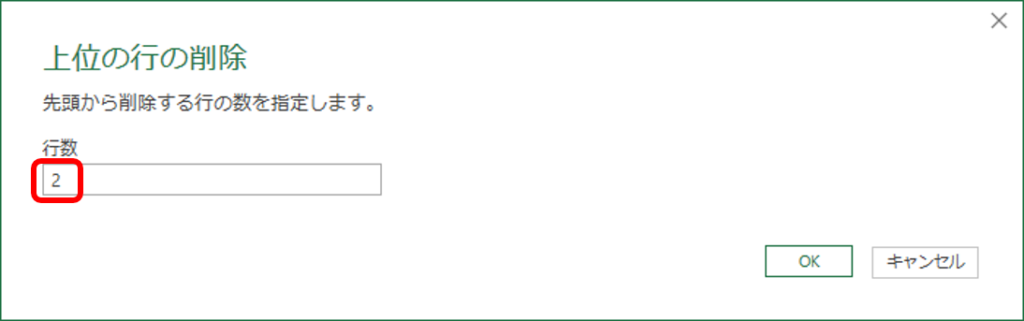
上位2行のみ削除されました。
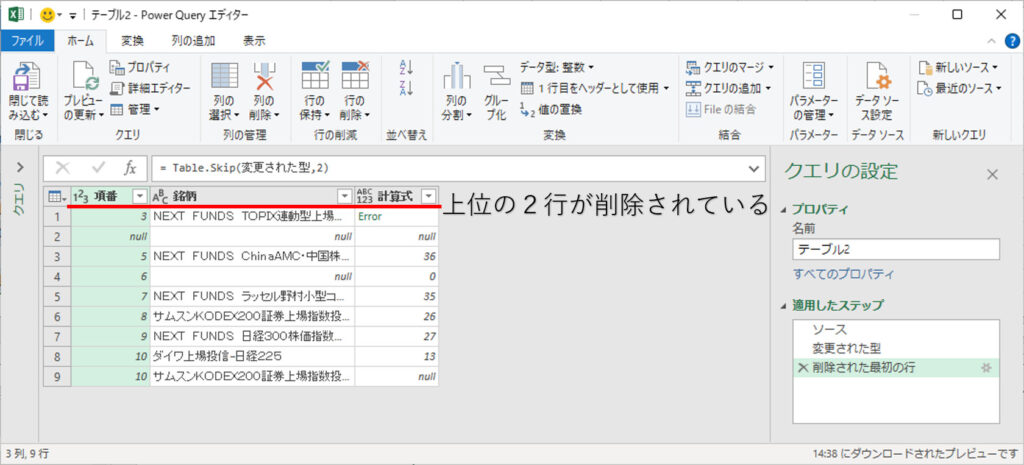
Skip
以下式の意味としては、上位2行を削除
= Table.Skip(変更された型,2)代替行の削除
削除よ保持を繰り返す方法を説明します。
- [行の削除]を選択します。
- [代替行の削除]をクリックします。
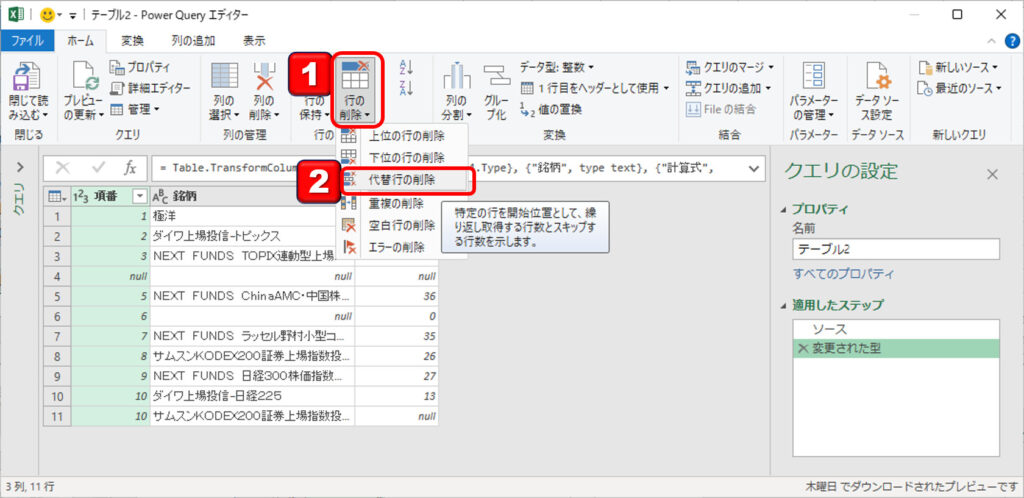
| 削除する最初の行 | 削除→保持→削除→保持の繰り返しが始まる行番号を指定します。 |
| 削除する行の数 | 繰り返しとなる削除される行の数を指定します。 |
| 保持する行の数 | 繰り返しとなる保持される行の数を指定します。 |
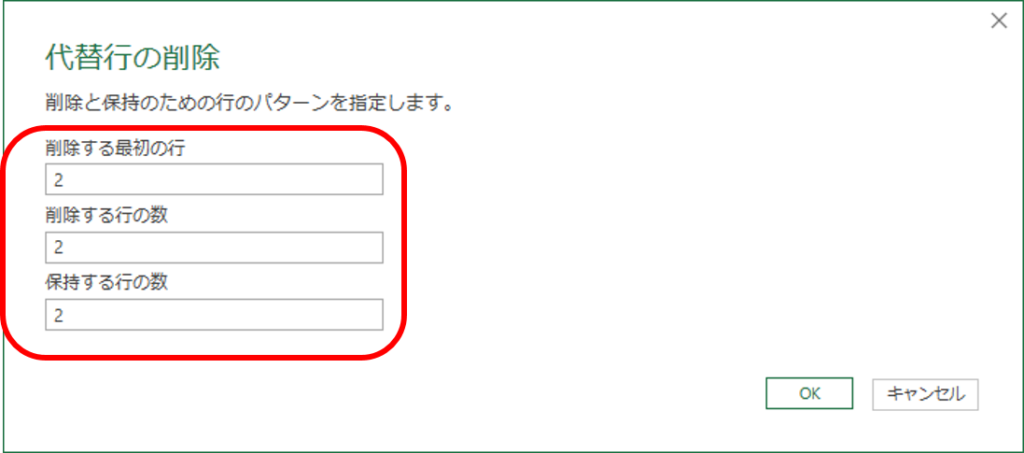
上記の場合以下のようになります。2行目から削除が開始され、2行削除→2行保持の繰り返しが最終行まで続きます。
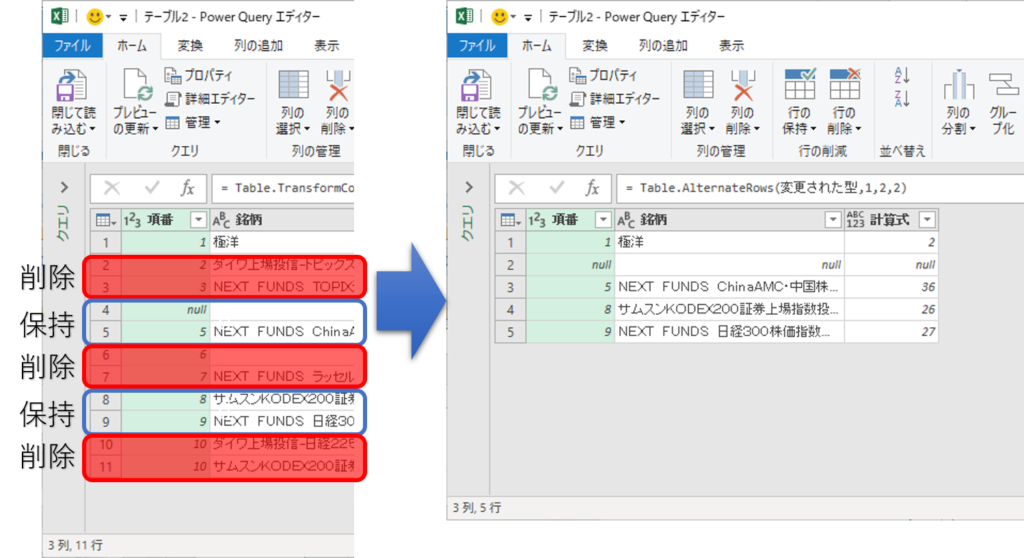
AlternateRows
以下式の意味としては、2行目から削除が開始され、2行削除→2行保持の繰り返し
= Table.AlternateRows(変更された型,1,2,2)重複行の削除
重複した行を削除する方法を説明します。
対象の列を選択します。下図の場合だと「銘柄」列です。選択した列は緑色になります。
- [行の削除]を選択します。
- [重複の削除]をクリックします。
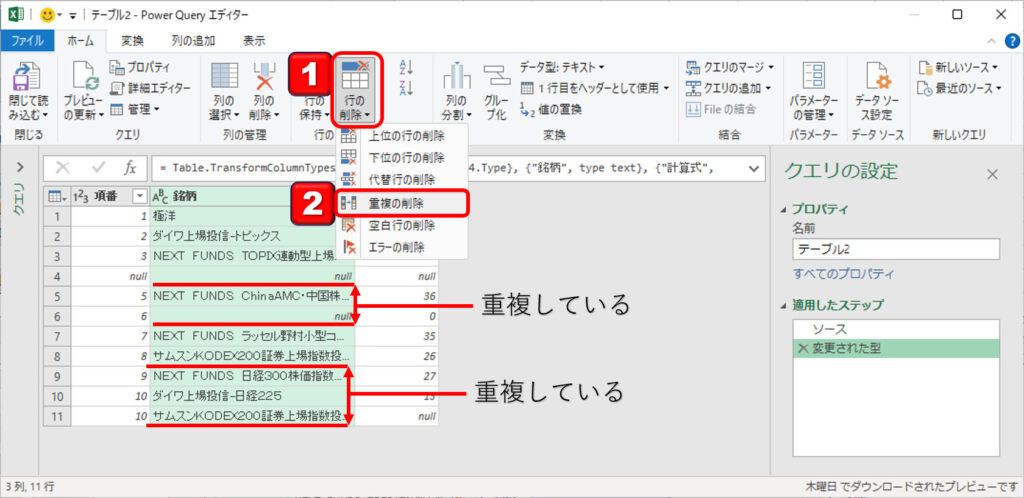
重複した行のみ削除されました。
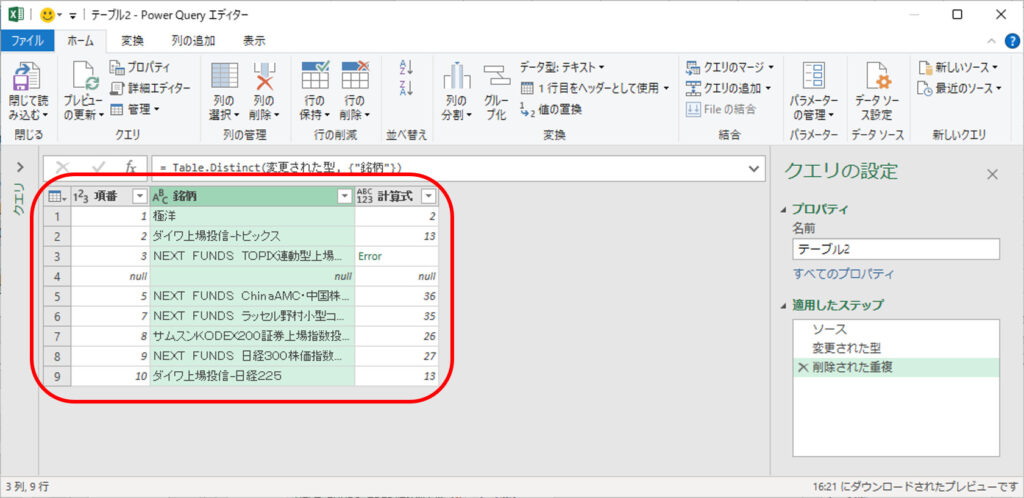
Distinct
以下式の意味としては、「銘柄」列で重複している行を削除するという意味です。
= Table.Distinct(変更された型, {"銘柄"})空白行の削除
空白の行を削除する方法を説明します。
全ての列で空白(null)となっている行が対象です。下記の場合では4行目と12行目が削除対象の行です。
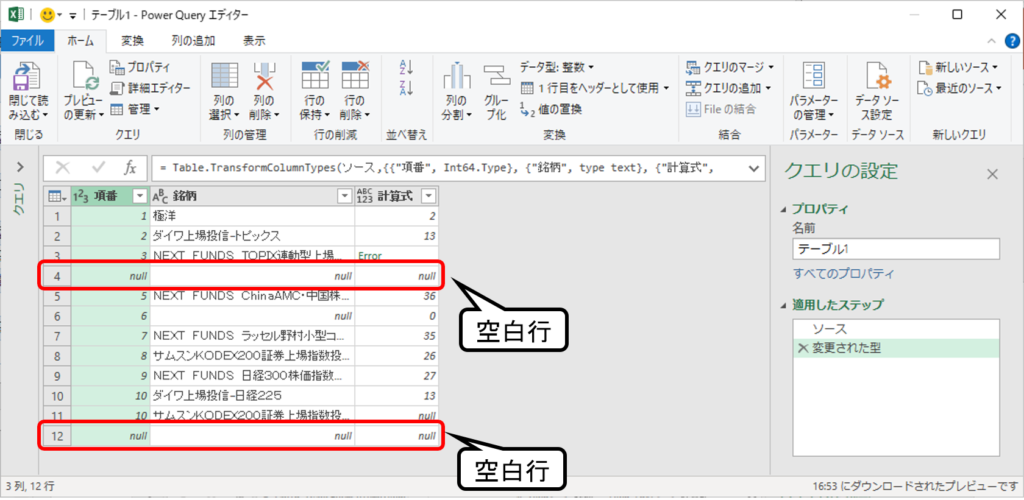
- [行の削除]を選択します。
- [空白行の削除]をクリックします。
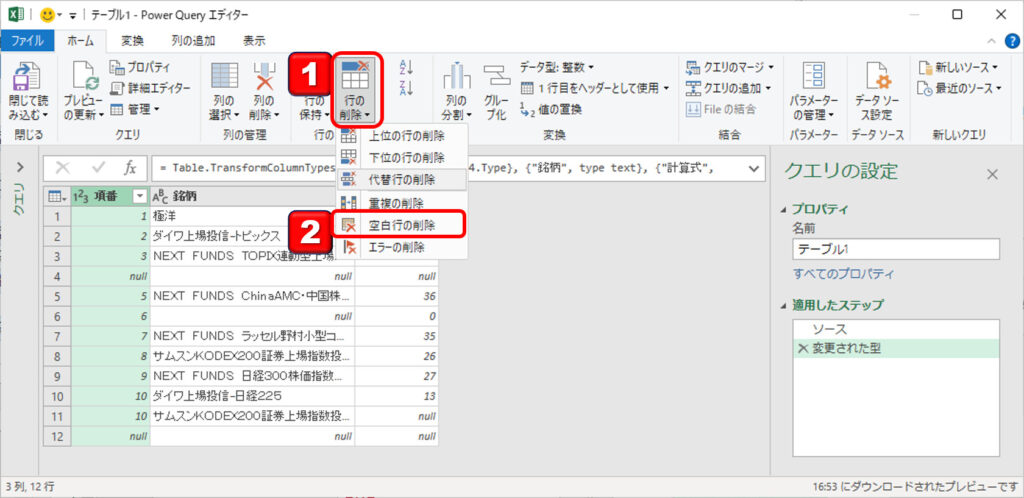
空白行のみ削除されました。
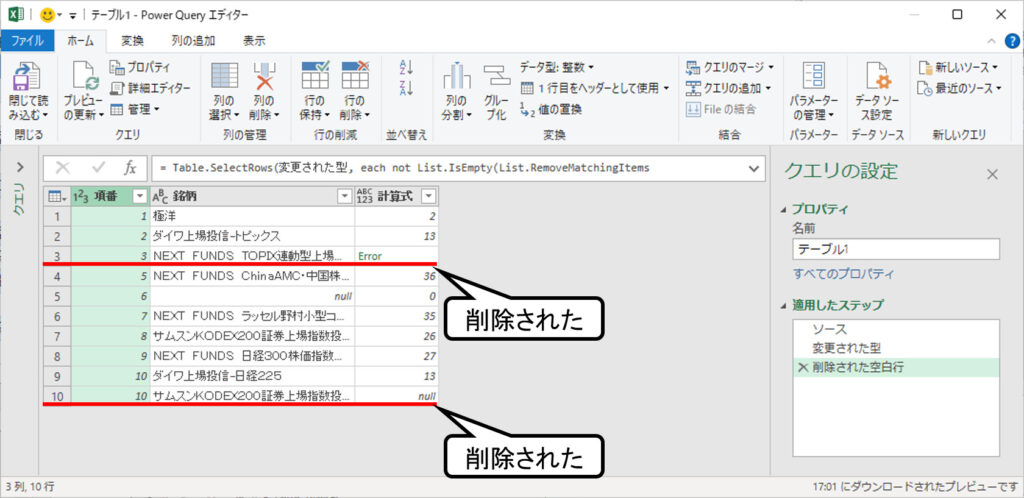
エラー行の削除
エラー行を削除する方法を説明します。
エラーが存在している対象の列を選択します。下図の場合だと「計算式」列です。選択した列は緑色になります。
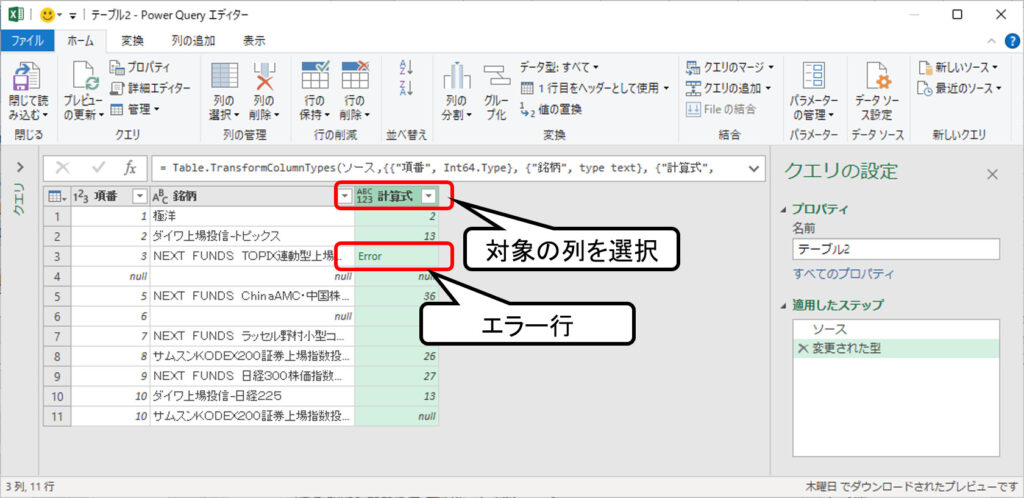
- [行の削除]を選択します。
- [エラーの削除]をクリックします。
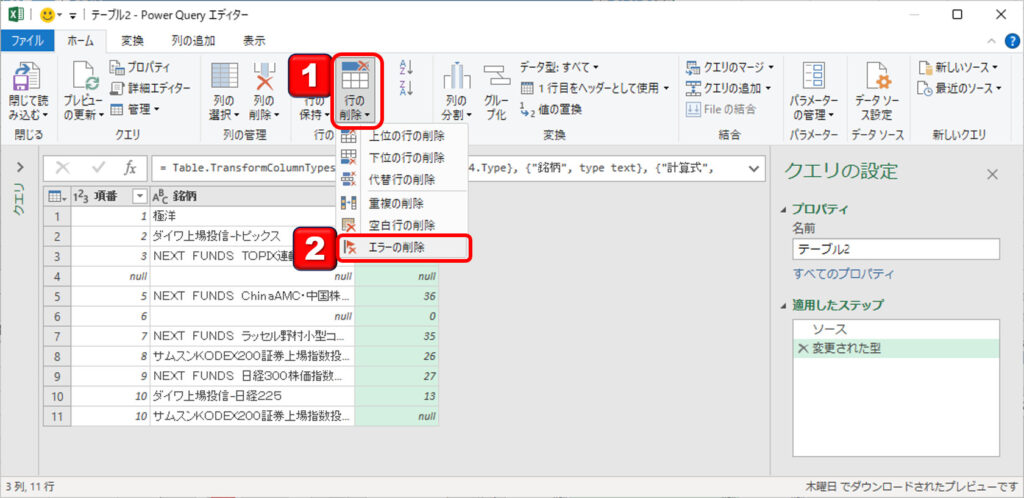
エラー行が削除されました。
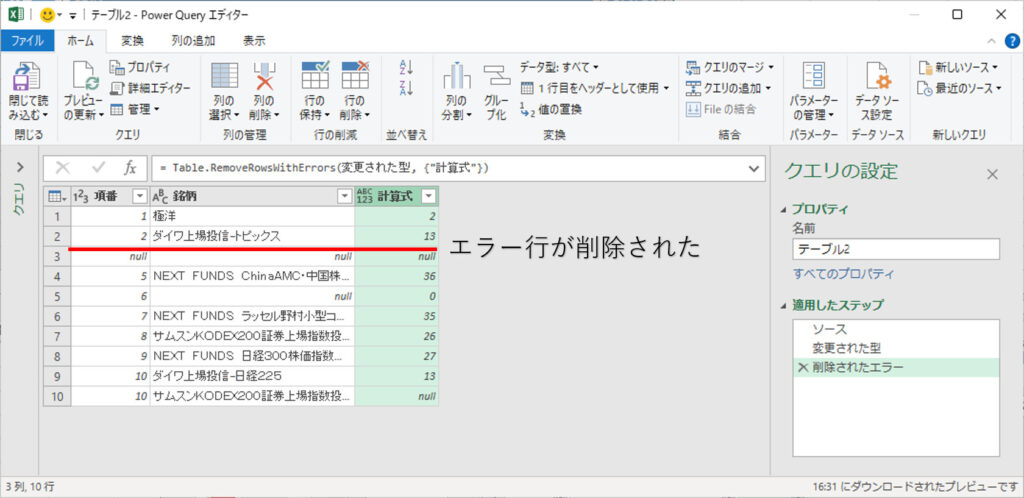
RemoveRowsWithErrors
以下式の意味は、「計算式」列でエラーが出ている行を削除するということです。
= Table.RemoveRowsWithErrors(変更された型, {"計算式"})パワークエリ学習コンテンツ
-
【初心者向け】パワークエリ入門:ETLツールを使ってエクセルデータを簡単に整形・統合しよう!(1/11)
-
【実践ガイド】パワークエリでデータ収集:Excel、CSV、PDF、Webデータを簡単に取り込む方法をマスターしよう!(2/11)
-
【総力特集】パワークエリで列操作をマスター:選択、変更、移動、削除、結合、分割の詳細解説&実践テクニック!(3/11)
-
【徹底解説】パワークエリで行操作をマスター!フィルター・保持・削除テクニックと練習用エクセルで実践学習(4/11)
-
パワークエリでデータクレンジング: 文字列結合、0埋め、テキスト関数をマスター(5/11)
-
パワークエリで四捨五入、切り捨て、切り上げをマスターする方法(6/11)
-
パワークエリで効率的なデータグループ化を実現する方法(7/11)
-
パワークエリで時間と日付の計算をマスター!便利な関数を使って効率アップ(8/11)
-
パワークエリで条件別集計をマスターする方法(9/11)
-
Excelパワークエリでクロス集計表とデータベース形式を瞬時に変換する方法(10/11)
-
Excelパワークエリ入門: 効率的なデータ整理をマスターしよう!(11/11)

コメント