Excelのパワークエリを使いこなすことで、データ整理がこれまでになく効率的になります。この記事では、パワークエリの基本的な使い方やクエリの管理方法を徹底解説!手順や実例を交えて学ぶことで、あなたもデータ整理のプロになれるでしょう。ぜひ、この機会にパワークエリをマスターして、Excelワークを劇的に改善しましょう!
Excelのクエリ表示方法
Excelに存在しているクエリの表示方法です。
- [データ]タブを選択します。
- [クエリと接続]をクリックします。
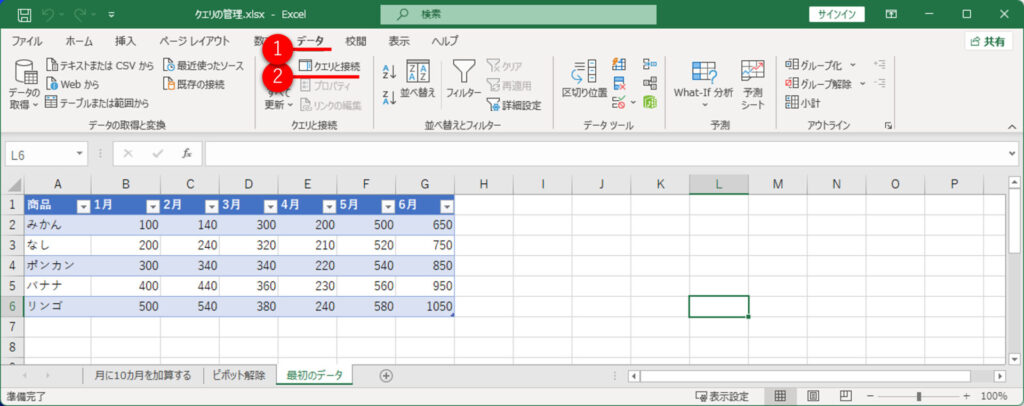
[クエリと接続]という項目が現れました。この中にExcelに存在している全てのクエリが表示されます。
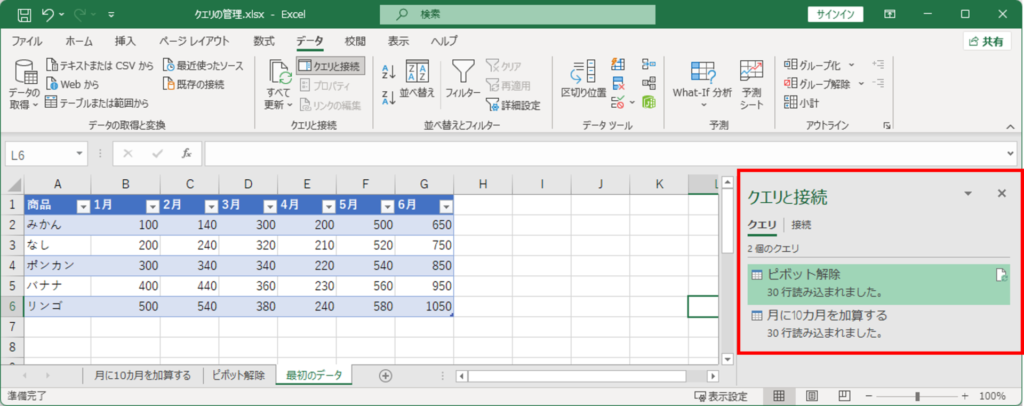
[クエリと接続]の移動方法
[クエリと接続]の表示場所のデフォルトは右側です。気に入らない人もいると思います。その場合は、ドラッグ&ドロップで移動させることができます。
[クエリと接続]をマウスでドラッグして右に移動させます。
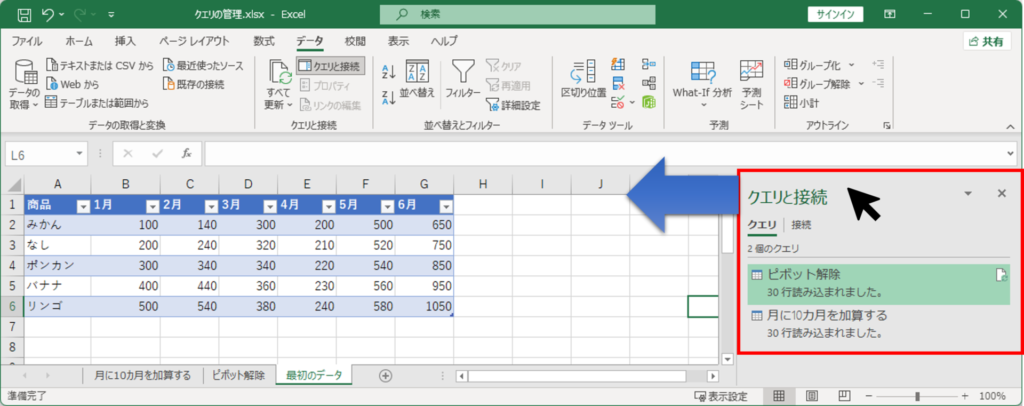
以下の図のように、好きな場所に移動させることができます。
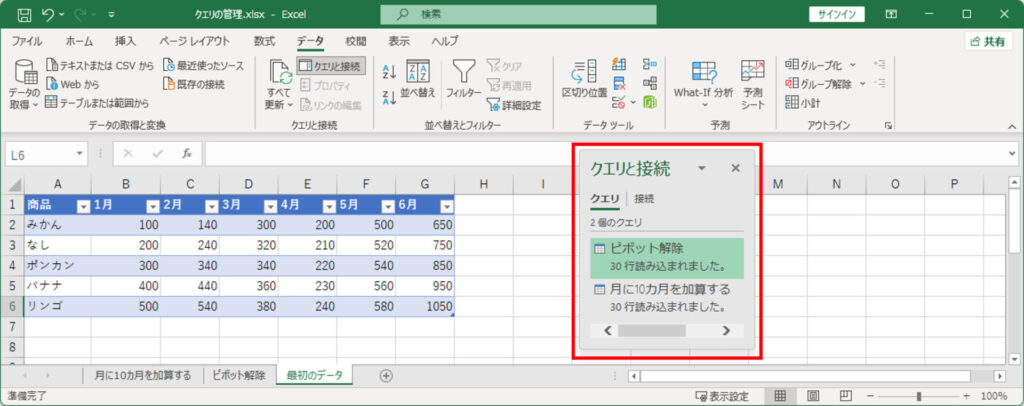
左側に固定することもできます。好みの場所に配置しましょう。
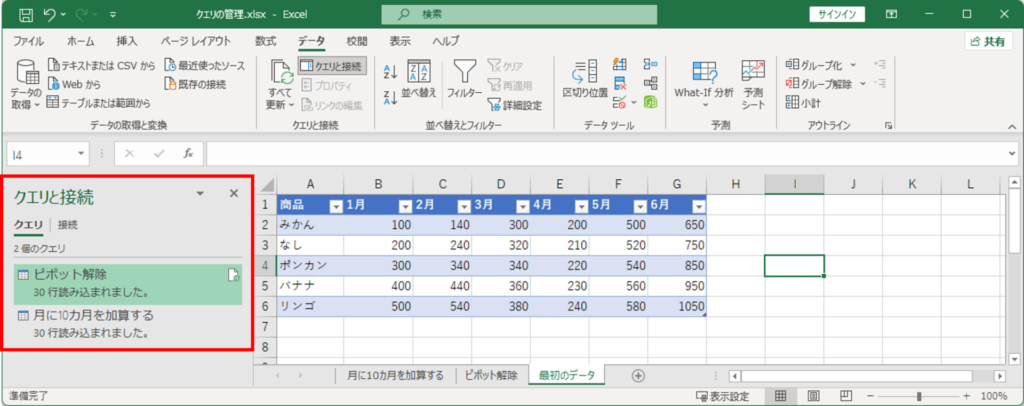
クエリのコピー&ペースト
別のExcelファイルにクエリをコピー&ペーストすることができます。
元のクエリを右クリックして、[コピー]を選択して貼り付け先のExcelにペーストします。
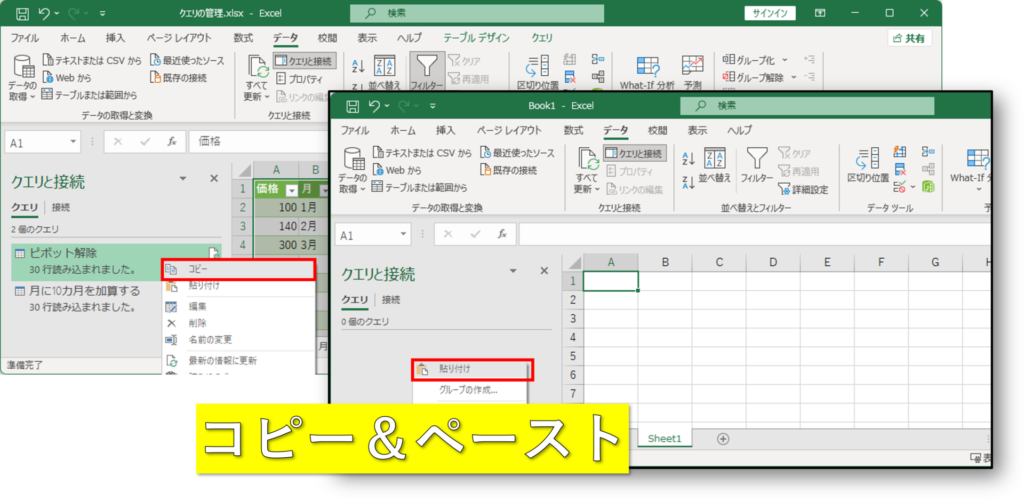
また、以下のようにテキストとして、メモ帳等にコードを貼り付けることもできます。
クエリをグループ化して整理する
クエリが増えてくると何がなんだか分からなくなります。増えてきた場合は、なるべくグループ化して整理することをおすすめします。グループ化の方法は以下の通りです。
クエリと接続の何も無い場所で右クリックして[グループの作成]をクリックします。
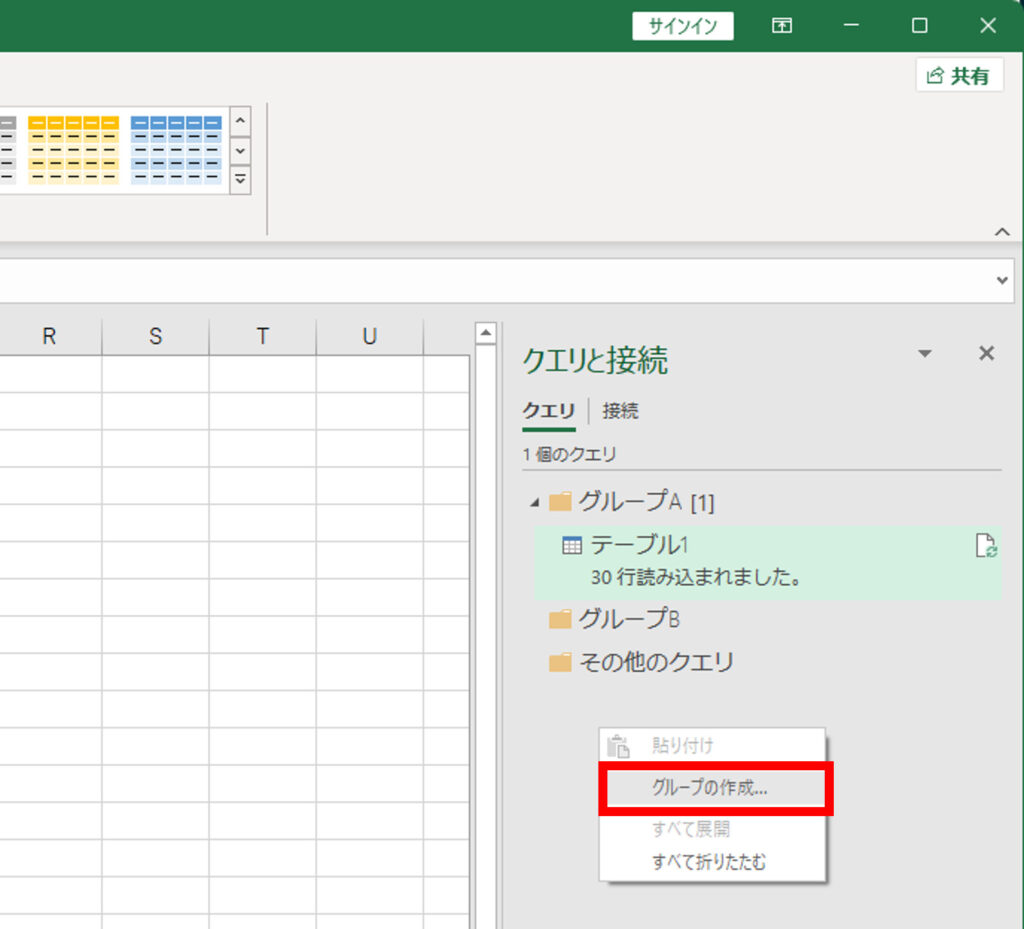
クエリをまとめるグループ名を入力します。
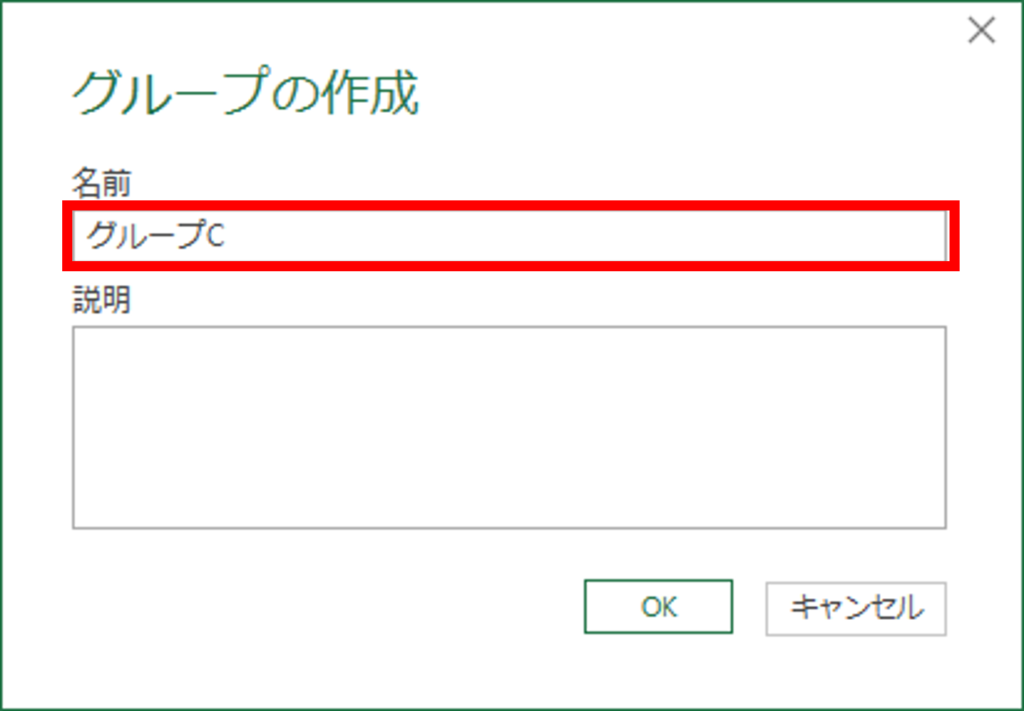
グループ化したいクエリを右クリックして[グループへ移動]から適切なグループへ移動させます。
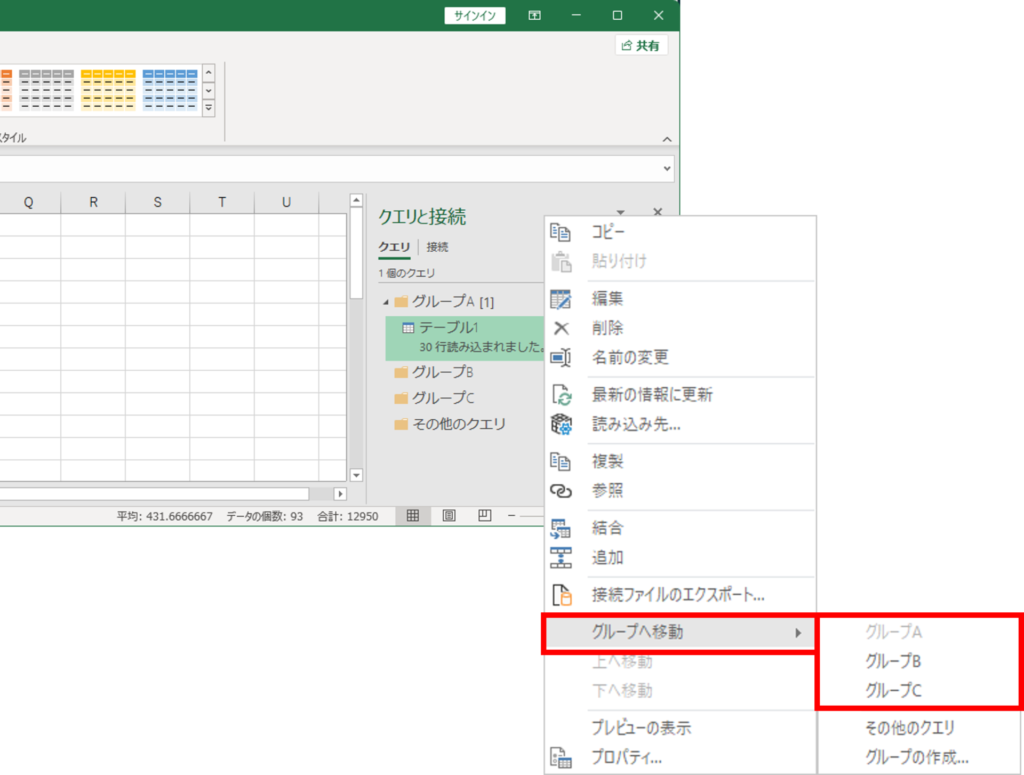
クエリのエクスポートとインポート
クエリを拡張子[.odc]形式でエクスポートして、自由にインポートすることができます。複数人でクエリを管理する場合には有効な方法です。
クエリを右クリックして[接続ファイルのエクスポート]をクリックしてください
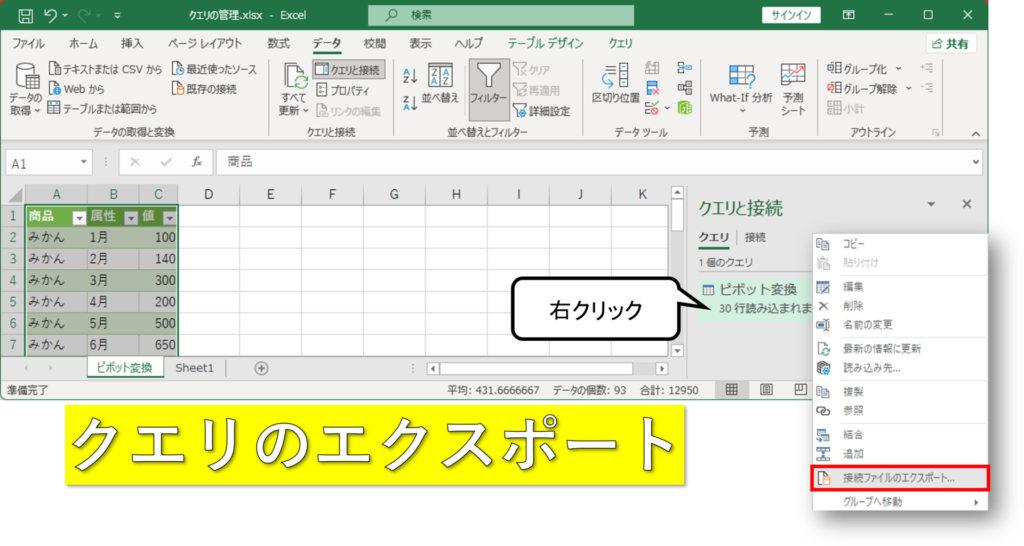
クエリを拡張子[.odc]形式で保存します。好きな場所に保存しましょう。
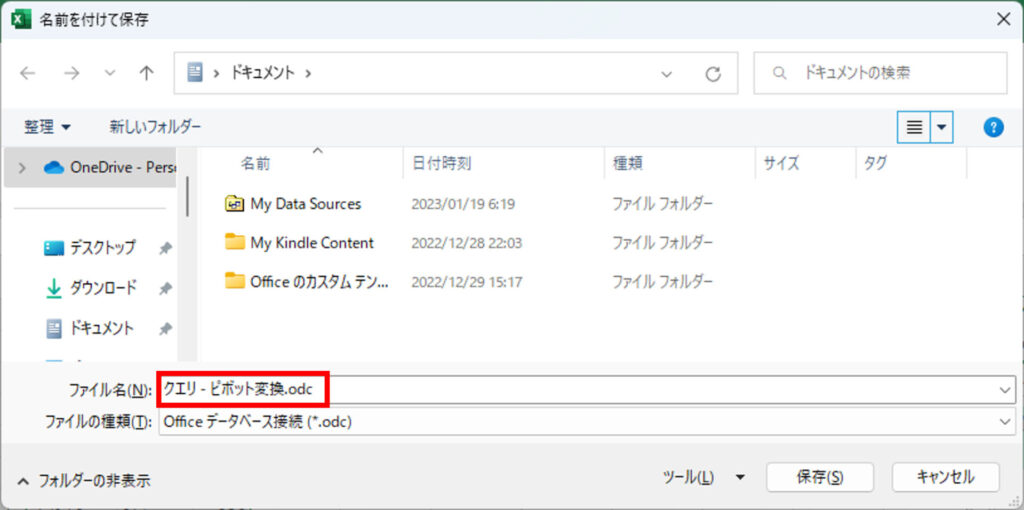
クエリをインポートします。
- [データ]タブの[既存の接続]をクリックします。
- ブック内、ネットワーク上、コンピュータ上、の3つのカテゴリーから自動的に拡張子[.odc]形式のファイルを検索してくれます。
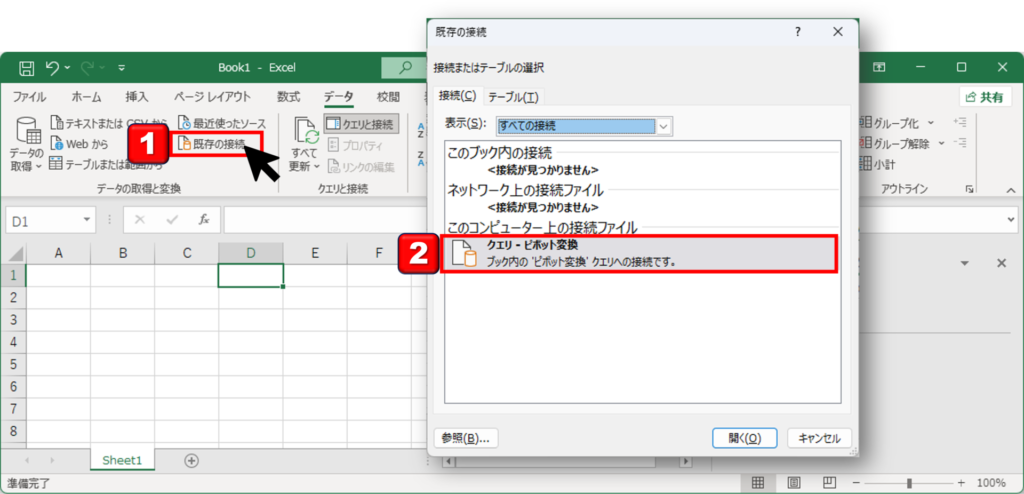
ステップを見やすくしてメンテナンス性を高める
後々のメンテナンスを考慮してステップ名やクエリ名を分かり易くしておきましょう。
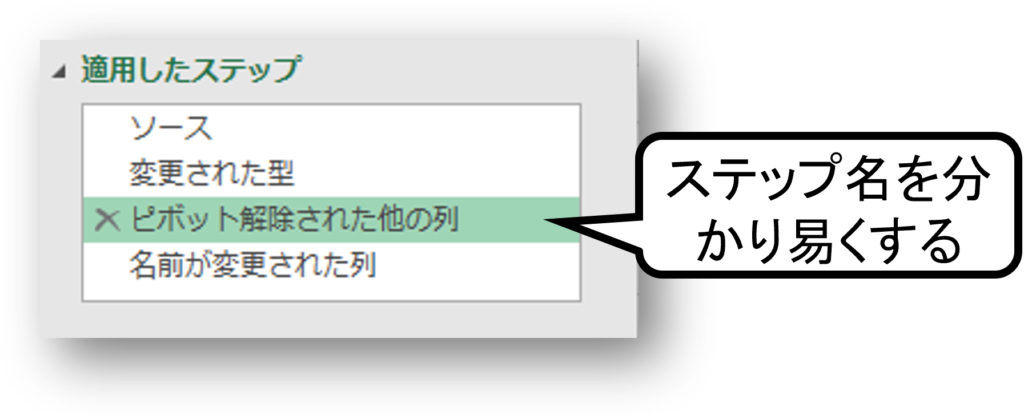
ステップ名を右クリックして、[名前の変更]をクリックします。するとステップ名を変更することができます。分かり易い表記にしておきましょう。
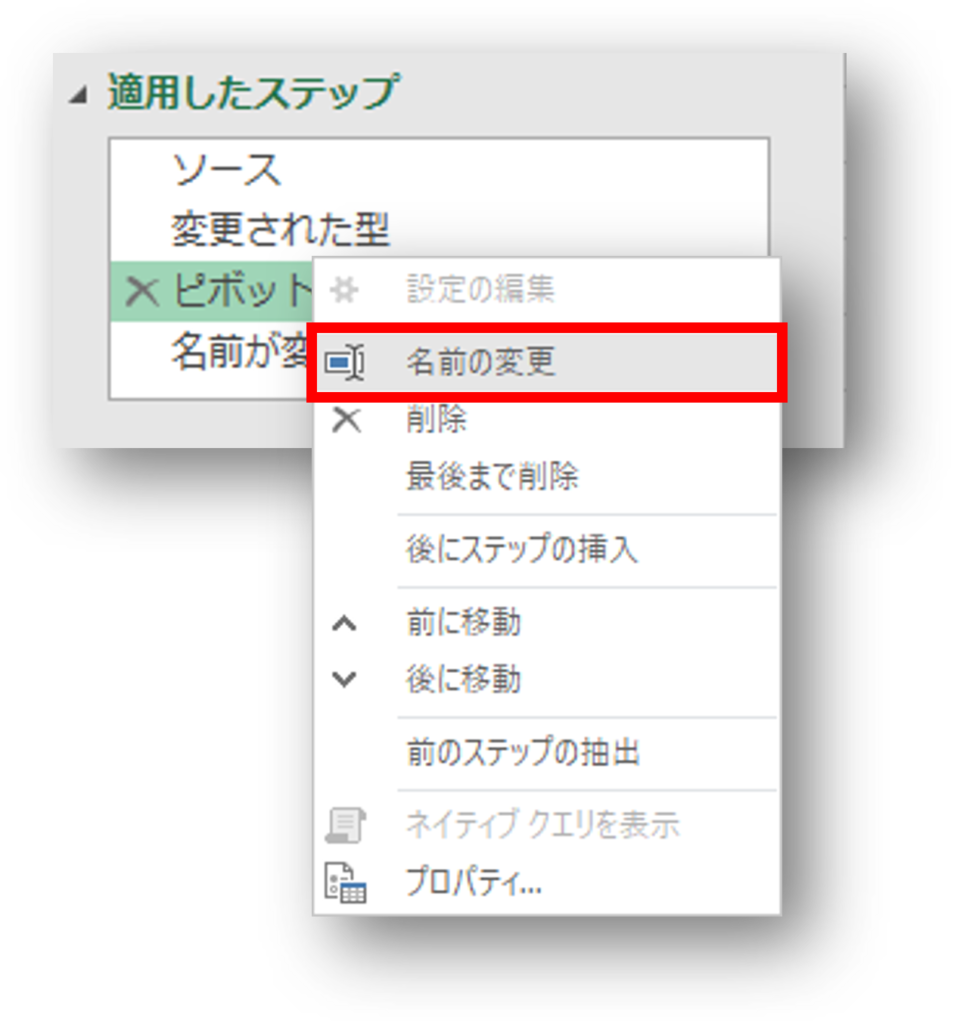
名称変更だけでは物足りない場合は、説明文を追加しておきましょう。
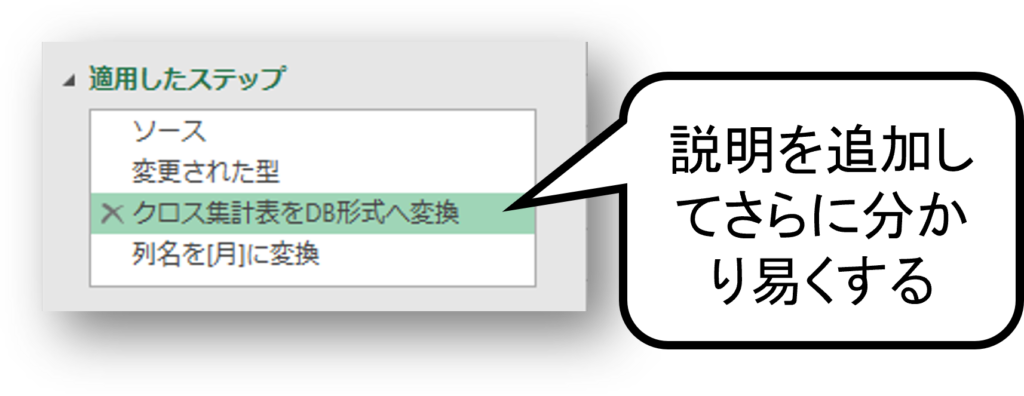
ステップを右クリックして、[プロパティ]を選択してください
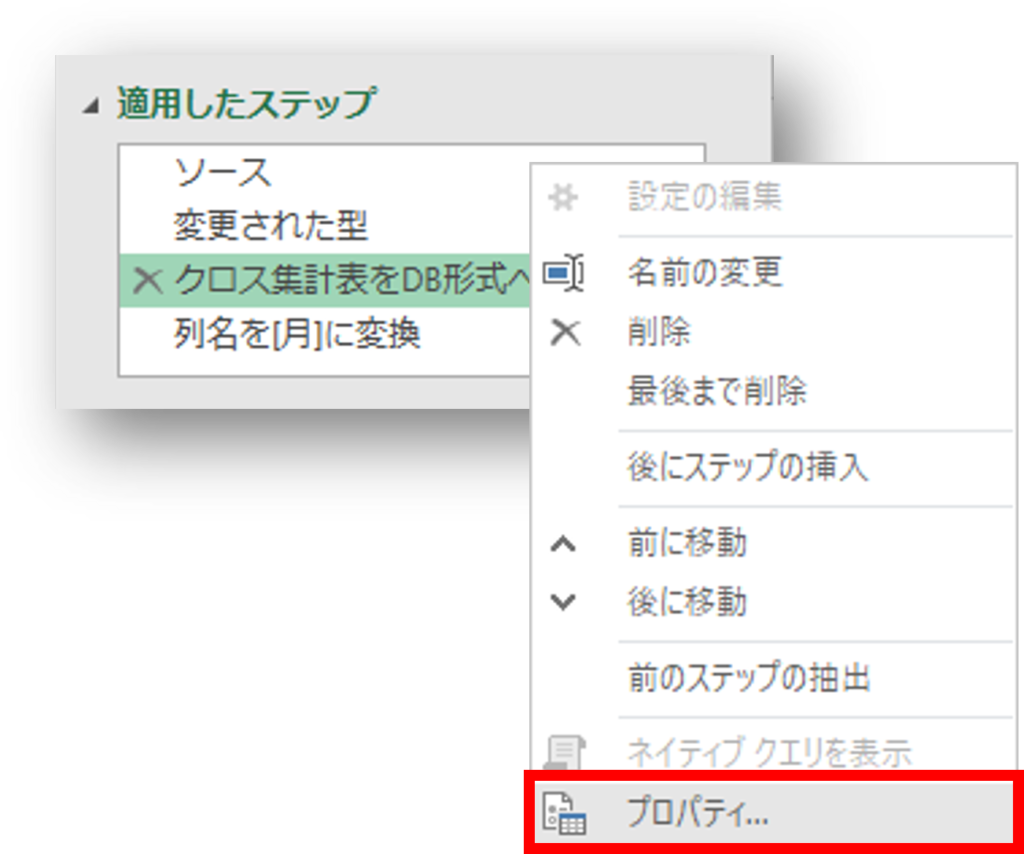
ステップの説明が入力できる画面が表示されるので、説明文を入力してください。
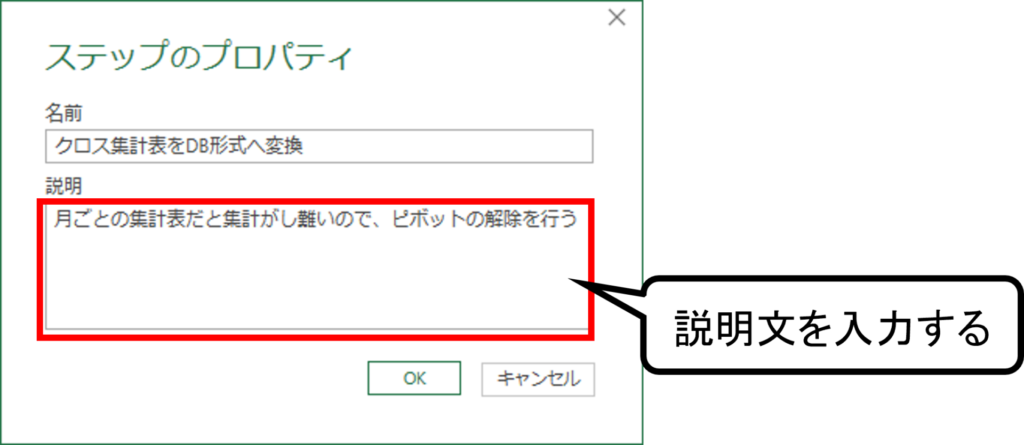
ステップの上にマウスカーソルを合わせると、説明文が表示されます。これで後々の保守が楽になりますね。
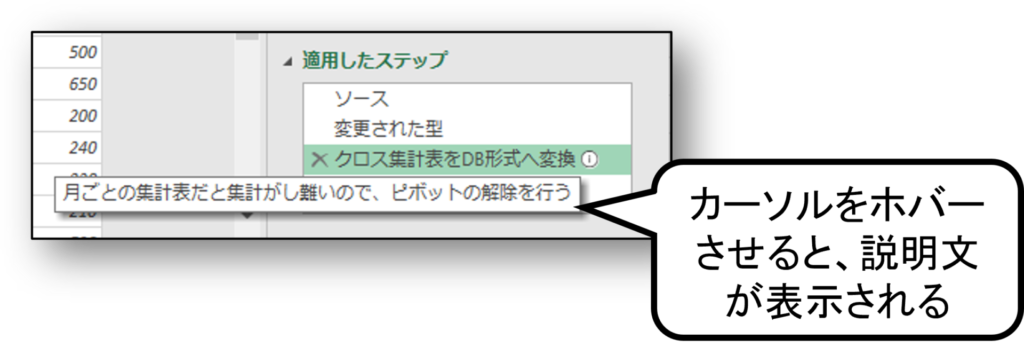
さらに、コードの中にも説明文が入力されるので物凄い分かり易くなります。
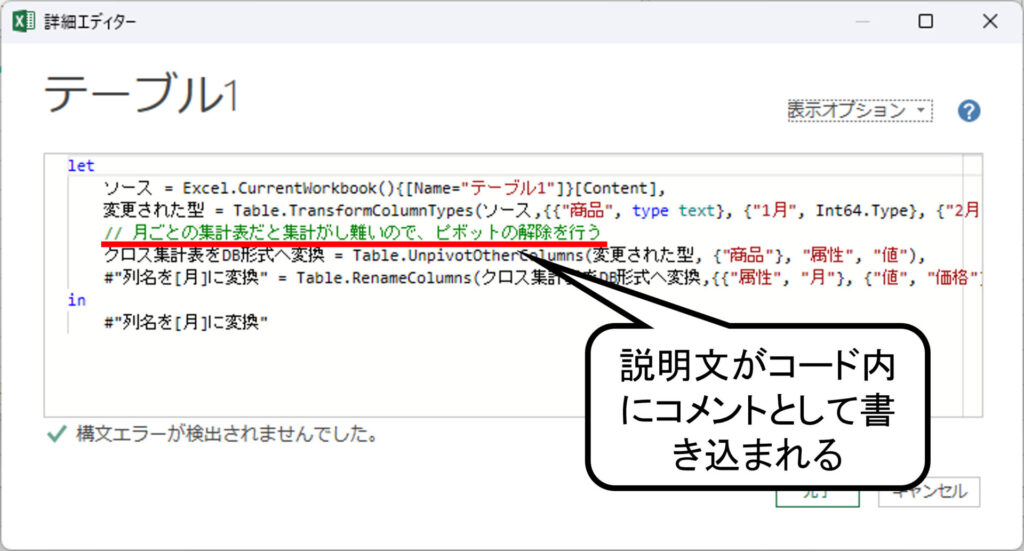
パワークエリ学習コンテンツ
-
【初心者向け】パワークエリ入門:ETLツールを使ってエクセルデータを簡単に整形・統合しよう!(1/11)
-
【実践ガイド】パワークエリでデータ収集:Excel、CSV、PDF、Webデータを簡単に取り込む方法をマスターしよう!(2/11)
-
【総力特集】パワークエリで列操作をマスター:選択、変更、移動、削除、結合、分割の詳細解説&実践テクニック!(3/11)
-
【徹底解説】パワークエリで行操作をマスター!フィルター・保持・削除テクニックと練習用エクセルで実践学習(4/11)
-
パワークエリでデータクレンジング: 文字列結合、0埋め、テキスト関数をマスター(5/11)
-
パワークエリで四捨五入、切り捨て、切り上げをマスターする方法(6/11)
-
パワークエリで効率的なデータグループ化を実現する方法(7/11)
-
パワークエリで時間と日付の計算をマスター!便利な関数を使って効率アップ(8/11)
-
パワークエリで条件別集計をマスターする方法(9/11)
-
Excelパワークエリでクロス集計表とデータベース形式を瞬時に変換する方法(10/11)
-
Excelパワークエリ入門: 効率的なデータ整理をマスターしよう!(11/11)

コメント